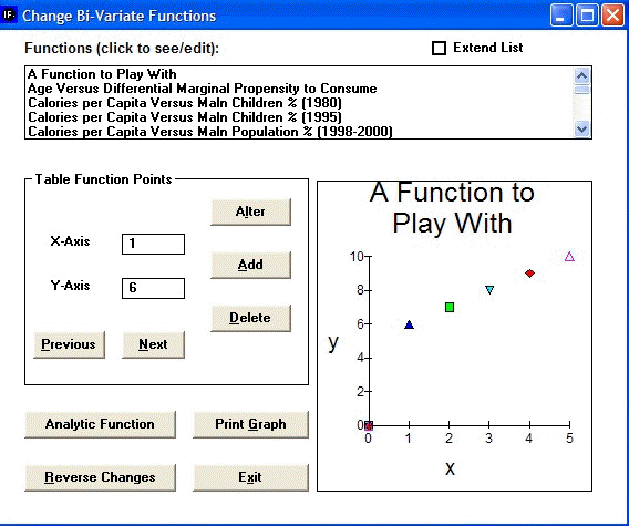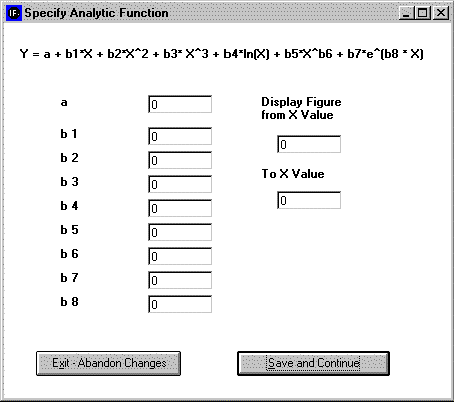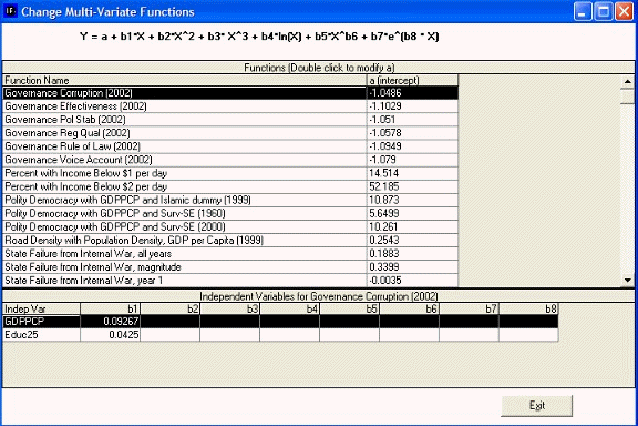Change Selected Functions
Overview
Variables are forecast based on mathematic relationships that are represented by functions within IFs. These functions can be changed by users based on different understandings of relationships between variables. Users of IFs can change relationships between two variables or multiple variables. Follow the links below to learn more about how to change these relationships.
Bivariate Function Changes
Begin at the Main Menu of IFs. Choose the Change Selected Functions option under Scenario Analysis. Then choose the Change option and the Change Selected Bivariate Function sub-option. That will give you the Change Bivariate Functions window, below.
To see the full list of functions or relationships that you can change in IFs, check Extend List. Click on any of the relationships in the Functions list box in order to see the relationship already in IFs.
There are two ways to specify relationships in IFs. The first is called a "table function." Table functions allow you to specify two or more points in a relationship and let IFs connect those points with lines to create the relationship. This is very simple because you need not understand equations. The second is via "analytic functions" or equations. Look at each in turn.
Option A for Specifying Relationships: Table Functions. Click on the "Play around with this" relationship so that you can do just that. In the Table Function Points frame, you see boxes for specifying new or changing old X-axis and Y-axis values. Let’s start by adding a point to the five that already make up the table function. Specify 7 as the X-axis value and 8 as the Y-axis value. Touch the Add button and the point will be added, creating a relationship between X and Y that increases to a point and then starts down. Try specifying 1 as the X-axis value and 8 as the Y-axis value, then touching the Alter button. Now you have a relationship that starts downward, climbs, and then drops. Table functions give you nearly unlimited control over the form of a relationship. You can always touch Reverse Changes to return to the original form. As it says, play around.
Option B for Specifying Relationships: Analytic Functions (Equations). Click again on the "play around with this" relationship. This time, however, touch the Analytic Function button to call up the following screen.
If you do not understand equations, you may want to skip this part of the lesson - table functions can serve you well.
But you can create a simple analytical function by specifying the constant (a) as 20 and the logarithmic parameter (b4) as 3. Leave the other parameters at 0. Note that by selectively specifying various parameters you can create a wide variety of analytic functions (including most of those that Excel will create when you fit lines to scatter plots). You may also specify the lower and upper range over which you will allow the independent variable to vary. For instance, you may not want the independent variable to be negative.
Save and Continue returns you to the Change Functions window and displays the analytic form you have specified. Note that the function you have created looks much like the one that Excel fit to the relationship between GDP per capita and life expectancy in Lesson 4. You now have the capability of discovering relationships and good analytic representations of them using Excel on the country-specific data base in IFs and then taking those relationships into IFs itself.
When you Exit from the Change Functions window, IFs gives you a very important informational warning. If you have made any changes to functions, those will remain active only until you exit from IFs. Starting IFs again resets all functions to standard values. Moreover, although runs of the model that you make with altered functions will reflect your changes, no information about the changed functions is saved with the .RUN files. You must keep track of the changes you make in functions.
After you have changed one or more functions, you can run the model and create a new working file that reflects the changed functions and their impact on all computations in IFs. You can compare that working file (or a saved version of it) with the base case or with other scenarios.
Multivariate Changes
Begin at the Main Menu of IFs. Choose the Self-Managed Scenario Analysis option under Scenario Analysis. Then choose the Change option and the Change Selected Multivariate Function sub-option. That will give you the Change Multivariate Functions window, below.
The form has two grids. The top grid shows a list of all multivariate functions in the model. The bottom grid shows the independent variables and parameters in a particular function, whichever function is high-lighted in the top grid.
- Intercepts: Change the intercept value for the function by double-clicking on the value in the intercept cell of the function of interest in the top grid.
- Other Parameters: Change parameters associated with specific independent variables for a selected function by clicking on the appropriate cell and changing values as desired. The general function at the top of the form explains the meaning of each possible parameter for independent variables. Normally, of course, most parameters will be zero (or null which means 0).
This feature of the model is in early stages of development. Some functions listed are not actually used in the model. Those for State Failure are used and changes in functional form will affect model behavior.
Changing functions gives you a powerful tool for using IFs to investigate possible futures. To an extent, it allows you to change the model itself.