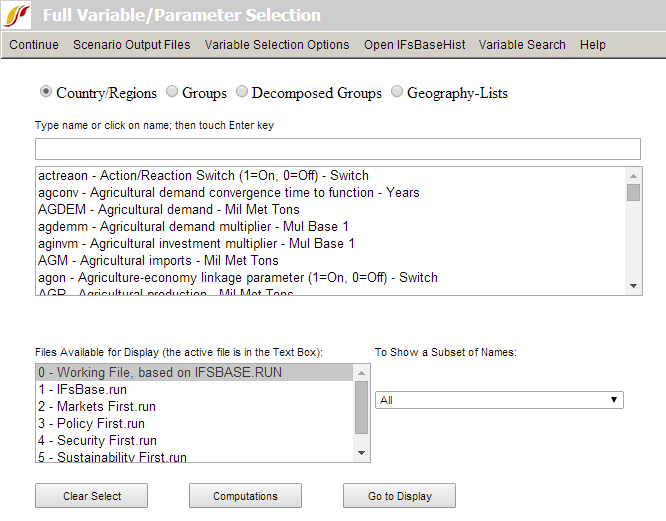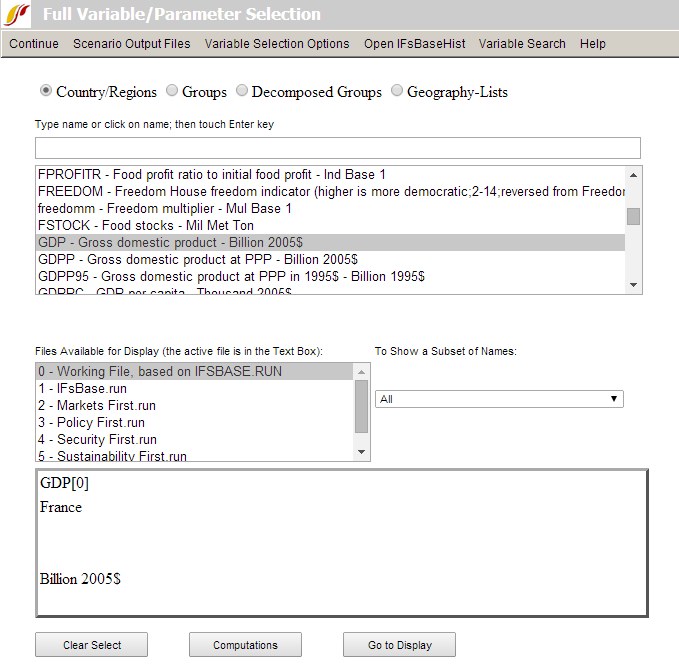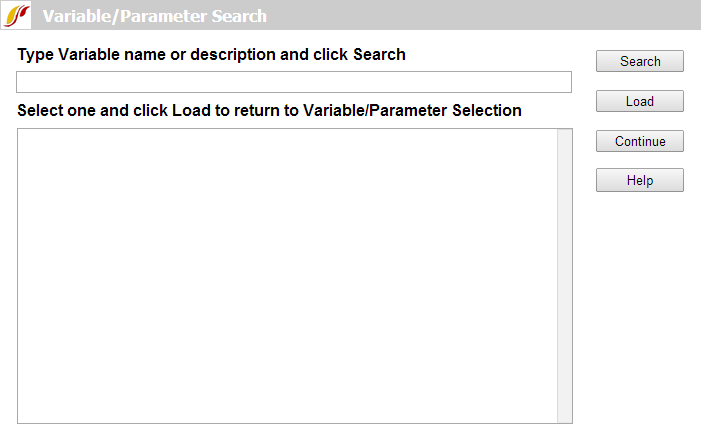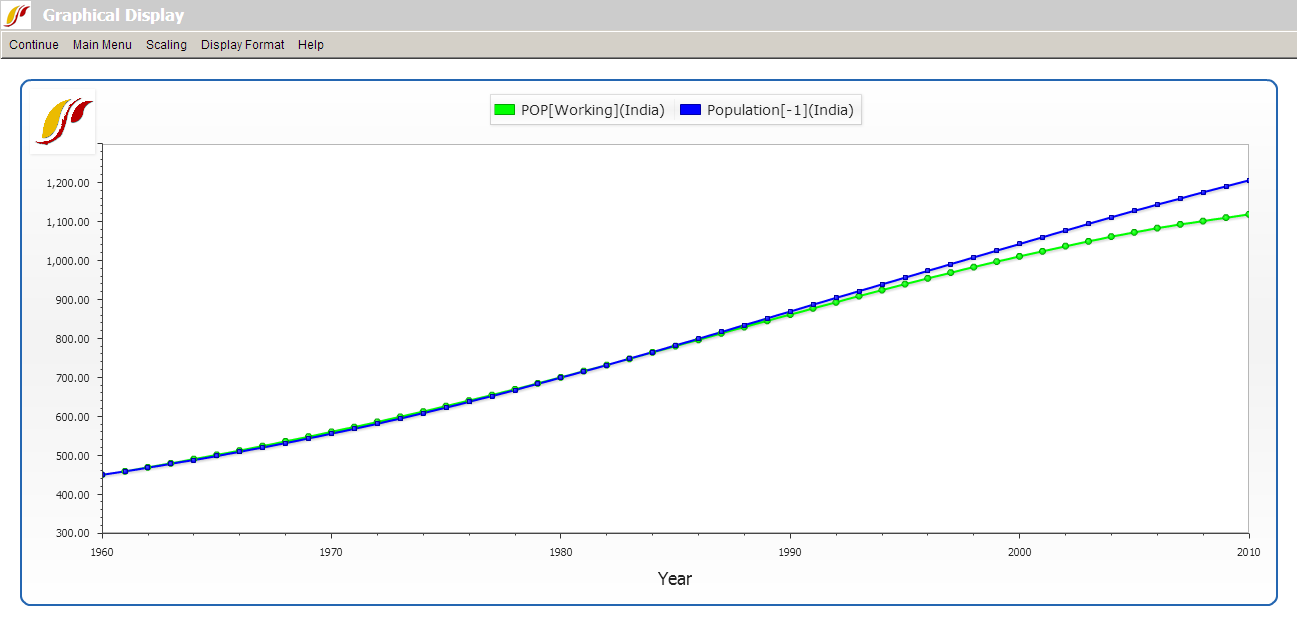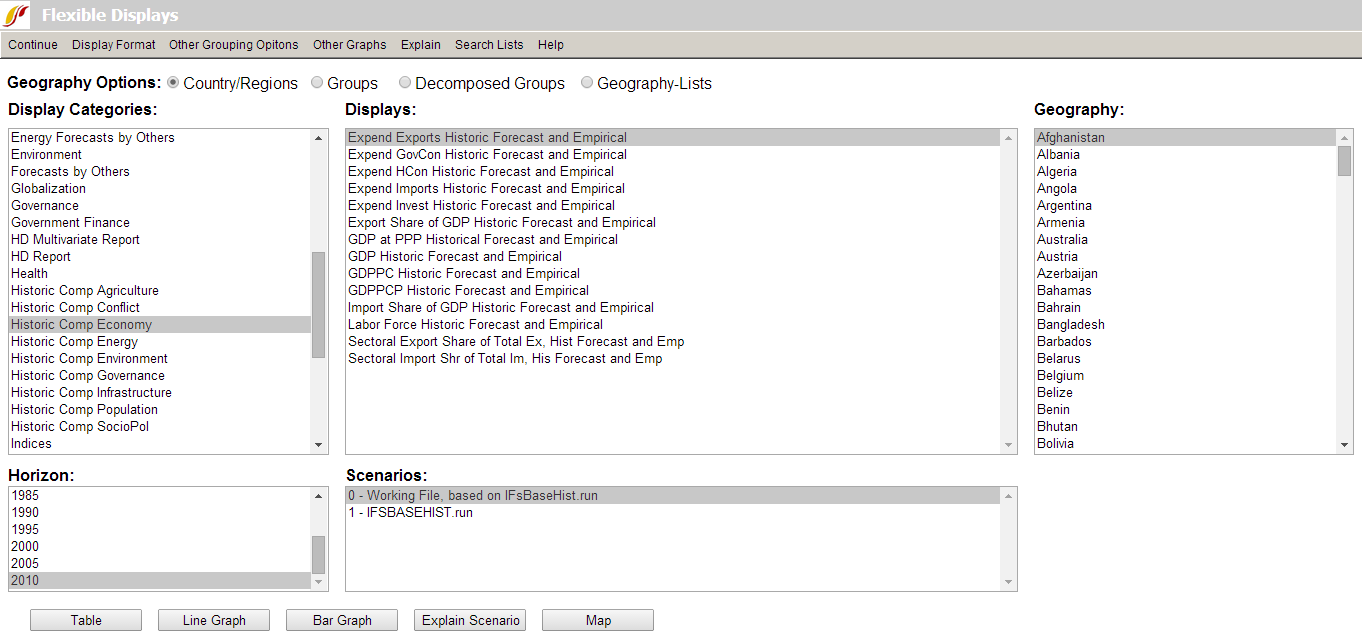Self Managed Display (Complete Flexibility)
Self Managed Full Set of Variables/Parameters Display
Self Managed Display Overview
The Self Managed Display, with Full Variable/Parameter Selection capability, is an option under Display on the Main Menu of IFs.
This is the form that gives you the most flexibility for choosing and formatting your displays. From this feature of IFs, it is possible to choose any variable or parameter for display from any run file for any geographic unit. It is also possible to open up the historic data set that underpins the functionality of IFs in order to create historical plus forecast displays or export that data into Excel. This is also the form that gives users access to historical runs of the model, those that start in 1960 rather than the normal base year. There is a learning curve for the use of Self Managed (Full Set of Variables/Parameters) Display, but going up that curve will prove a useful investment of time.
When you access the Self-Managed (Full Variable/Parameter Selection) Display you will see a menu and three boxes: the Type Name Box, the Files Available for Display Box, and the Show a Subset of Names Box. Just below the menu and above the Type Name Box are radio buttons with geography options. These can all be seen in the screen-shot above.
These boxes and options allow users to choose any variable or parameter for display from any run file for any geographic unit. In the Type Name Box, you are able to search through the list of variables. For example, if you would like to select a GDP related variable, type into the Type Name Box "GDP". This will cycle the list of variables and parameters down to the GDP related variables. If you know the name of your variable or parameter, as it is programmed into the software of IFs, simply type the name into the Type Name Box. When you have found the variable or parameter you are looking for click on the name and you will be prompted to select a geographic unit for display.
By using the Show a Subset of Names Box, you are able to narrow down your search for variables or parameters if you know what type of variable or parameter you are looking for. If, however, you are unsure how the variable you are looking for is categorized into IFs, you can use more advanced variable search options. On the menu of Self Managed Full Set of Variables/Parameters Display there is an option labeled Variable Search. Select this and a new window will open. From this window it is possible to type in either the variable name or a brief description of the variable and then select the Search option. When you have found the variable you are looking for, simply highlight that variable and select Load.
After you have loaded the variable or parameter of your choosing, you will be prompted to select a geographical unit. Click on the geographical unit of your choosing and your variable/parameter will appear in a new fourth box: Status Box for Display. For example, if you selected GDP for France using the Working File based on the IFsBase.run file, it will appear as the following:
You have the ability to choose geographic units in IFs that are structured as country/regions, groups, decomposed groups, or geography-lists. The default setting is country/region. There are four radio buttons located above the Type Name Box that allow you to choose the geographic category that you would like.
You also have the ability to choose the run file that you would like to display. The Files Available for Display Box is located below the Type Name Box and above the Status Box for Display. The default Run-Result-File used for display is the Working File based on the Base Case (this will be the same as the Base Case unless you have begun to build your own scenario). After you have made your selection, it will appear on the left side of the Status Box for Display. The variable name, geographic unit and run file (highlighted in this case by the number "0") are all specified.
It is possible to use the variable names in the Status Box to learn more about the model structure underlying the computation of their forecasts in IFs. By clicking on the variable name, users are presented with the following options: Define, Drivers, Explain, View Equations, View Historic Analog Variable, View Code, Cancel or Delete. Clicking on Clear Select will remove any variables located in the Status Box for Display.
After you have selected the variables/parameters for the geographical units and run files that you so desire, you will want to select the Go to Display option.
It is possible to compute additional variables based on existing ones in IFs. Use the Computations button, located in the middle of the bottom of the Self Managed (Full Variable/Parameter Selection) form between Clear Select and Go to Display. Computations allows you to create formulas for forecasted variables or historical data series.
Type Name Box
This box is located at the top of the Self Managed (Full Variable/Parameter Selection) Display. Through this box you can access all of the variables and parameters in IFs for display. There are some organizing principles. The list is ordered alphabetically. Each variable or parameter in the box shows its name, a brief description and the unit of the measurement. Some variables that are grouped around common display items are labeled similarly. For example, population measures are labeled POP such as POP (total population), POP15TO65 (population aged 15 to 65) and POPRURAL (population in rural areas). Finally, variables are distinguished from parameters by their abbreviated label being typed in capital letters while parameters are represented in lower case letters. If you are unable to find the variable or parameter that you are looking for, you may want to open the Variable Search option.
When you have found what you are looking for, click on it. For those variables and parameters dimensioned geographically, you will then be asked to choose a country/region, the default setting in IFs. There are four radio buttons above the selection box that allow you to change the geography of displays from Countries/Regions to Groups, Decomposed Groups or G-Lists (geographical lists of countries/regions and/or groups). Some variables or parameters may have other or additional dimensions. For example, if you choose Agricultural Demand (AGDEM), you will have to select geographic units and then whether you would like agricultural demand for Crop, Meat, Fish, Total or ALL to be displayed. The Total dimension shows one aggregated value of all three components (Crop, Meat and Fish) while the ALL selection displays all three components individually. After making your selection, your variable/parameter will be displayed in the Status Box for Display, which is located above the buttons at the bottom of the form and becomes active after your first selection.
You can use the Type Name Box in two ways:
Slider Bar use: Note that there is a slider bar on the right-hand side of the "Type Name" list box. The slider bar has an upward pointing arrow at its top and a downward pointing arrow at its bottom. Click with your mouse on the bottom arrow and see the list in the box move down by one variable name. Or click between the arrows to see it move down faster. Do experiment, including simply dragging the slider. Keep clicking between the arrows until you see the variable name "POP" in the list box. Click on that name. Click on Mexico for your geographical unit for display and see your selection of the variable POP for Mexico appear in the Status Box.
Input Line use: Now use your mouse to position the cursor inside the Input Line at the top of the list box (it is probably already there). Once the cursor is in the box you can simply type the letters "POP" and you will see an additional small gray list box appear and the list move to that variable name as you type. Touch the Enter key on your keyboard and you will again be asked to select a country/region. This time select a different country/region. You should now see population for both selections in the Status Box.
Files Available for Display Box
This box is located on the bottom left-hand side of the Self Managed (Full Variable/Parameter Selection) Display. Through this box, users are able to select different run files (fully run scenario files) for display. A pre-selected set of run files will be available that will vary depending on what version of IFs you are using. The default selection will be the Working File, based on IFsBase.run, the base case of IFs. To draw variables from another scenario, click on one of the files displayed in this box before selecting the variable or parameter you would like displayed. It is possible to display a variable or parameter from more than one run file by clicking on the name of one run file and holding the control button while clicking on one or more additional file names. The Scenario Output Files option on the menu will provide you with a brief explanation of the numbering of different run files and a brief overview of scenario analysis.
Show a Subset of Names
This drop-down list box is located on the bottom right-hand side of the Self Managed (Full Variable/Parameter Selection) Display. Clicking on one of the categories in the list will display only variables and parameters that fall into the category you have selected. Use this feature to narrow your variable or parameter selection for easier searching.
Status Box for Display
This box will appear at the bottom of the form after you have selected variables or parameters (with appropriate sub-dimensions) that you would like displayed. In the box, you will see all the variables or parameters of your choosing. Left-click on any variable or parameter to learn more about the model structure underlying the computation of their forecasts in IFs. By clicking on the variable name, users are presented with the following options: Define, Drivers, Explain, View Equations, View Historic Analog Variable, View Code, Cancel or Delete Clicking on Clear Select will remove any variables located in the Status Box for Display.
Scenario Output Files
This menu option of the Self-Managed (Full Variable/Parameter Selection) Display allows users to learn about different scenarios and run files.
Explain File Numbering: Selecting this option brings up a new window that provides a brief explanation of run files.
Explain Scenario Analysis: Selecting this option opens a new window that briefly explains scenario analysis.
Variable Selection Options
While exploring the Self-Managed (Full Variable/Parameter Selection) Display, some users will want to narrow down the number of variables/parameters for reasons of special interest or simplicity. This menu option allows users to have some control over the list of variables and parameters located in the Type Name Box.
Explain Names
Differentiates between parameters (lower case) and variables (upper case) in the Type Name Box.
Show Variables
Changes the list of names to show only variables (most users are interested in forecasted variables, not the parameters of equations).
Show Variables and Parameters
Changes the box entries back to both parameters and variables.
History plus Forecast
A subset of the forecasted variables has historical analogues in the database of IFs and this option changes the display to show only those. When it is active and you select a variable for display, a table or graph will show values from the earliest year available through the year before the base year from historic data and from the base year forward from the IFs forecast. It also activates several further sub-options (e.g. Use estimation to complete data) that determine the manner in which the historical data for this subset of variables will be treated.
Use estimation to complete data — activated by History plus Forecast selection
Many historical data are incomplete and this option turns on the use of interpolation and extrapolation to fill holes.
Use estimation to complete data (only holes no extrapolation) — activated by History plus Forecast selection
Only uses interpolation to fill holes.
Use all available historical data — activated by History plus Forecast selection
In tables or graphics produced with this option, historical data will be used, when available, for the forecast years and replace forecast values as well.
Exclude Total when using All Dimensions
When a non-geographical dimension exists, such as energy types, this option shows only the categories of the dimension, not a total.
Currency
This option selects the currency in which to display data or forecasts that are otherwise displayed in US dollars.
Opening IFs Base/Hist and Historica Variable Option
It is often believed that running a model historically, and comparing its results against actual historical data is a good test of model validity. Although this is not strictly true, it is useful. The menu option Open IFsBaseHist (sub-option Switch) opens up a run of the IFs model from 1960 through the base year of the model and allows this kind of analysis. It is a toggle switch and can also bring back the normal IFs forecast from the base year.
Click on Open IFsBaseHist to access the historic empirical data and the historical forecasts. It will take a moment to load all of the variables and parameters. This process of toggling to the historical base is complete when the Open IFsBaseHist prompt is replaced with the Open IFsBase prompt. You now have access to the historic run of the model for the purpose of validation and also have access to empirical historical data for comparison with the historical forecasts or for export.
When the Open IFsBaseHist/Open IFsBase is toggled to history, an additional option is loaded into the Self Managed (Full Variable/Parameter Selection) Display menu: History Variable Options. This feature allows users to organize and validate the model by comparing forecasted historic data against empirical historic data. Its sub-options are:
Select from Forecasted Historical Variables (the default)
This option allows users to display variables that are forecasted from 1960 to the base year of the model. This default option does not change the appearance of the entries in the Type Name Box; all parameters and variables are available to you, but from the historical run. When this is selected, two run-files appear in the Files Available for Display Box: 0 – Working File, based on IFsBaseHist.run and 1 – IFSBASEHIST.run.
Select from Empirical Historical Variables
This option changes the list of entries in the Type Name Box and the entries become all of the empirical series in the IFs historical database. This listing here now allows selection of historical series to compare with forecasted ones (you can add a forecasted one to the Status Box, switch to empirical historical variables and add a similar one from data, and then click on Go to Display to see the degree to which historical forecasts parallel data). You can also simply explore historical series over time for the geographic elements of interest to you, similar to what is possible in longitudinal analysis under the Data Analysis option of the Main Menu. When this option is selected, the run-file available in the Files Available for Display Box changes to -1 History Data from IFS_HistSeries.MDB.
Another useful feature of Open IFsBaseHist is the ability to export data from the IFs historic database. First of all, if you would like to choose empirical data from the IFs dataset, you must select History Variable Options and the Select from Empirical Historical Variables. This removes forecasted variable names from the Type Name Box and only displays historic, empirical data series names. Now, select a series name that you would like to export from IFs. After choosing this series, you will be prompted to choose a geographic unit. If you are selecting from countries/regions, it is possible to select all of these units simultaneously by selecting ALL, located at the bottom of the list of countries/regions that appear. Clicking on Go to Display will bring up the Display Form. From its menu, click on Table and then click on Save.
*Note: When IFsBaseHist is opened, it will remain opened until users choose to re-open IFsBase.
Variable Search
Sometimes it is difficult to find your variable in the Type Name Box because it may be obscure, or labeled in a way that is unfamiliar to you. If you are having a hard time finding what you are looking for, the best option is to open the Variable Search feature. This will search through brief definitions of all of the variables and parameters used in IFs. Selecting this option will bring up a new window as displayed above. From this window you can accomplish the following:
Selecting this option will bring up a new window as displayed above. From this window you can accomplish the following:
Type Variable Name and Search: In the top box, type in a variable name (or a concept of interest to you) and click Search. This will bring up any variable/parameter that has your search term in its name or definition.
Load: After you have located a variable/parameter you would like to see displayed, click Load.
Continue: Click here if you would like to return to the previous menu.
Please click on the links below to access these topics:
Define; Block Diagram; Equations; Linkages
Display Options for Self-Managed Display
After you have chosen the variables/parameters you would like to display on the Self-Managed Display (Full Variable/Parameter Selection) form, click on the Go to Display option. This will bring up the Display Menu window. This window is important and useful for a number of reasons. An especially important function is Select Names/Full Set option and sub-option, allowing return to the previous screen for selection of more variables for display. Most users will use this screen for creating graphs or tables of their information. The information below helps you walk through those steps.
The following options are available to users from the Display Menu form:
Select Names:
Full Set (of Variables/Parameters): This Self-Managed Display option allows users to return to the Self-Managed Display main menu in order to select additional or alternative variables and parameters for display.
Display Format:
Set Title, Display Interval or Year: This option allows users to change the presentation of their data. Selecting this will open a window that allows users to change the year they would like to display (in the case of a pie chart, scattergram, or map, each of which can be displayed at any year of the forecast horizon), the data interval (for tables and bar charts), and graph titles or axis labels.
Currency: This feature allows users to access all currency valuations used in IFs.
Format Legend Labels: This option allows users to change graph labels.
Horizon: This Display feature allows users to alter the time horizon for which they would like to display.
- Display/Run Horizon: This allows users to select the time horizon they would like to display.
- Run File Horizon Choice (With Multiple File Use): When users are using multiple files, this option allows displays to be either of the shortest time horizon among the files being used or the longest time horizon.
Regional Displays: This feature allows users to display their data in map form, calculate the Gini Coefficient or display a Lorenz Curve (for a single variable like GDP across all countries/regions).
Validation
Many users will be interested in validating the IFs model. One approach to validation is the process of examining how well a model's historical forecasts compare with actual empirical data. Such comparison can be done through specific display features in the Self-Managed Display. It should be emphasized that there will be many discrepancies between historical forecasts with IFs and data for several reasons including: (1) a model run over 50 years without any correction processes (often historical analysis with models correct every year before proceeding to the next, which we do not do) will inevitably result in drift of forecasted variables from data; (2) in the years of the historical run there were many shocks to the global system (such as the energy crises of the 1970s, the movement of China to market economics and its introduction of a one-child policy; the fall of communism in the former Soviet Union and Eastern Europe) that IFs could not have anticipated. This reality should, of course, give us much humility in our forecasting of coming years.
For comparison of historical forecasts with data, users must open IFsBaseHist (sub-option Switch), located in the Self Managed (Full Variable/Parameter Selection) Display menu. Once this is opened, a new menu option becomes available called History Variable Options. The Select from Forecasted Historical Variables sub-option which allows users to choose a historically forecasted variable should be active by default.
Users should first choose a variable to validate. For this exercise, choose POP . Users are then prompted to choose a country/region or other geographic units for validation. Select India. The Status Box at the bottom of the form then displays that you have chosen POP for India. Users can identify this set as (historically) forecasted data by numeric label of either 0 (working) or 1 (base).
Users should then choose empirical data to compare with the historically forecasted variable. Open History Variable Options in the menu again and click on the Select from Empirical Historical Variables sub-option. Choose the same variable, actually Population for India, to examine accuracy of historical fit of forecasts from the model. Users can note that the numeric label of this variable in the Status Box is now -1. This number denotes an empirical historical data set.
Click on Go to Display, Graph and then Line to see the degree to which historical forecasts parallel empirical data. What you produce may look similar to the graph produced below:
Another opportunity for validating the IFs model also involves opening the IFsBaseHist option from the Self Managed (Full Variable/Parameter Selection) Display. After that file has been opened, Continue back to the main menu of IFs and click on the Display menu. From there, two display features have validation options.
Users can open either Flexible Displays or Geographically-fixed Displays. In both of these display features, under the Display Categories box, the Historical Comparison option is available. Click on that (under Flexible Displays, more than one Historical Comp option becomes available), and a list of pre-packaged variables becomes available for display.
Below is a screenshot taken from Flexible Displays after IFsBaseHist has been opened. If you highlight the Historic Comp Economy category, for instance, all pre-packaged displays comparing historical forecasts and empirical data under Economy are shown in the Displays box in the middle: