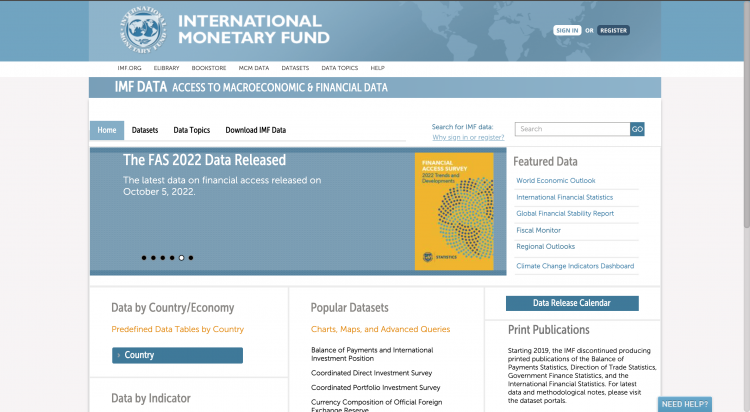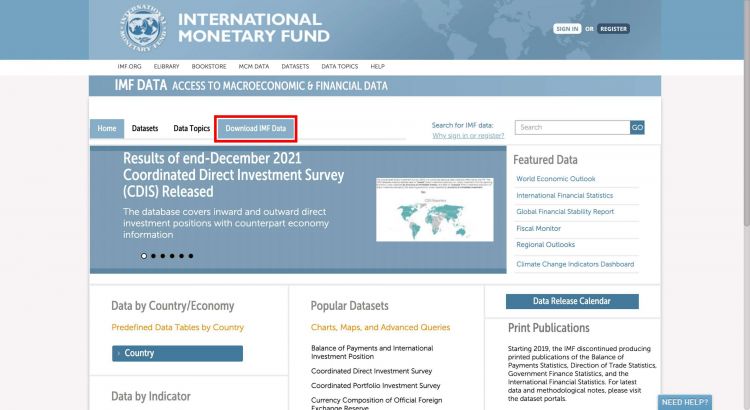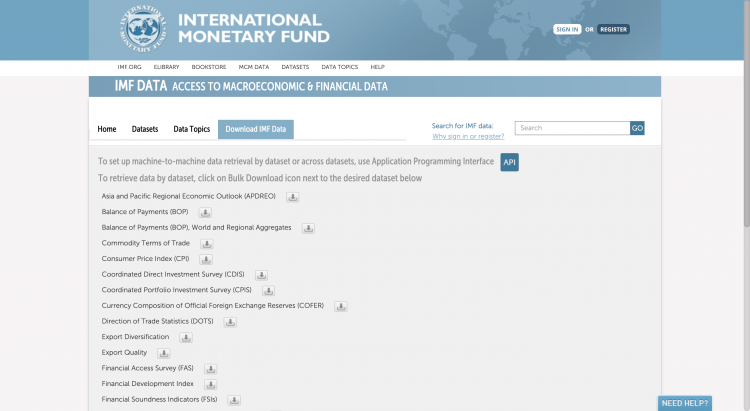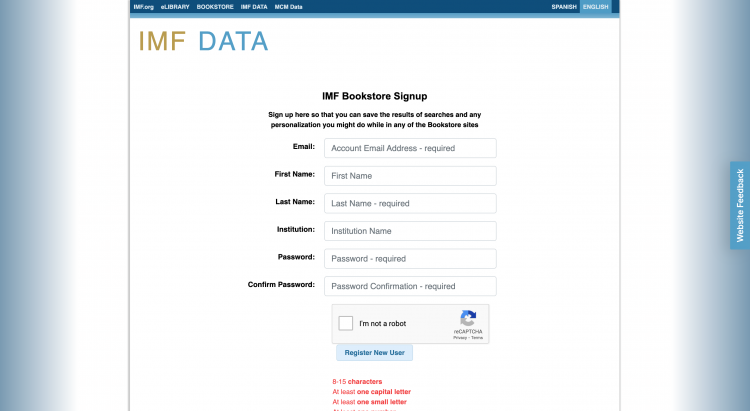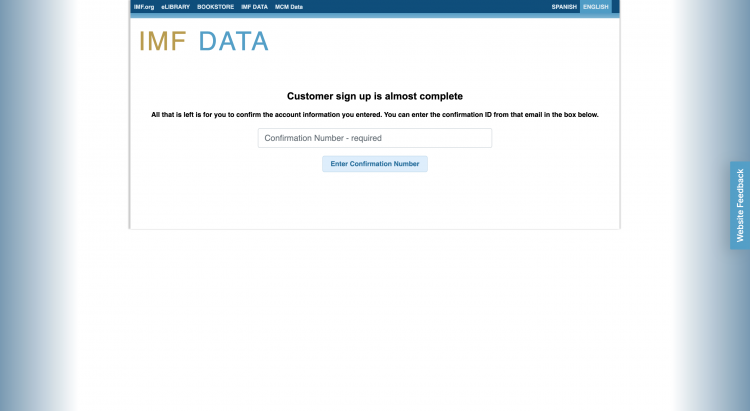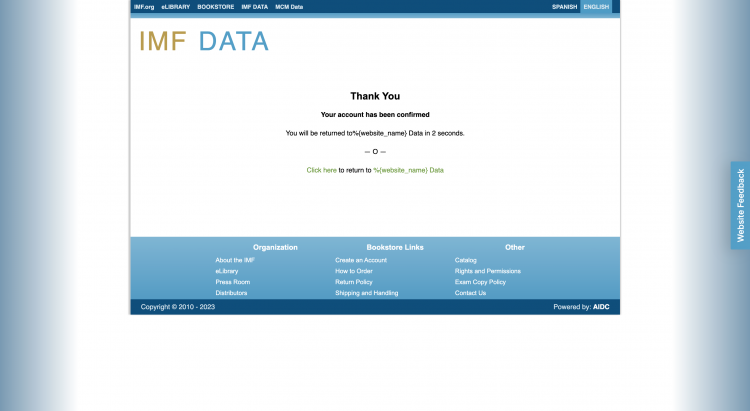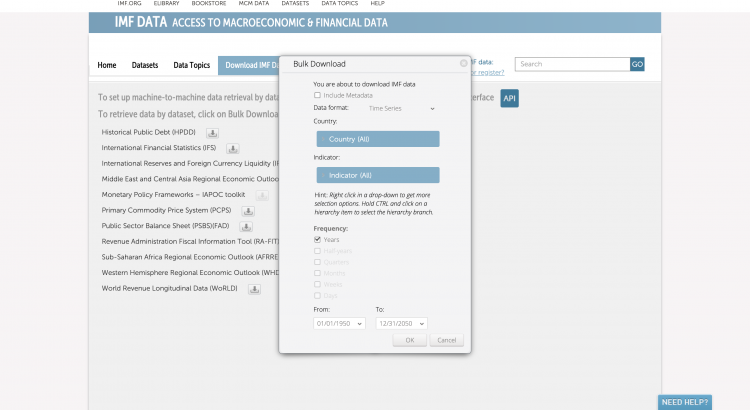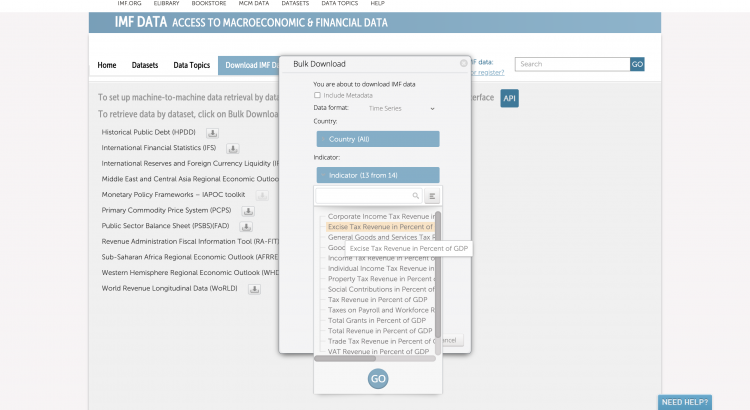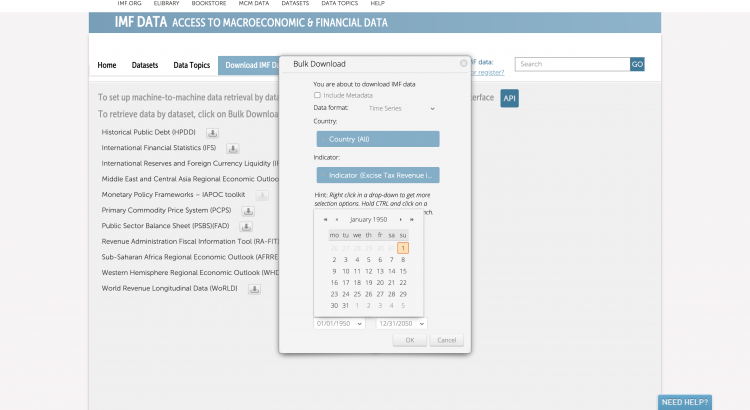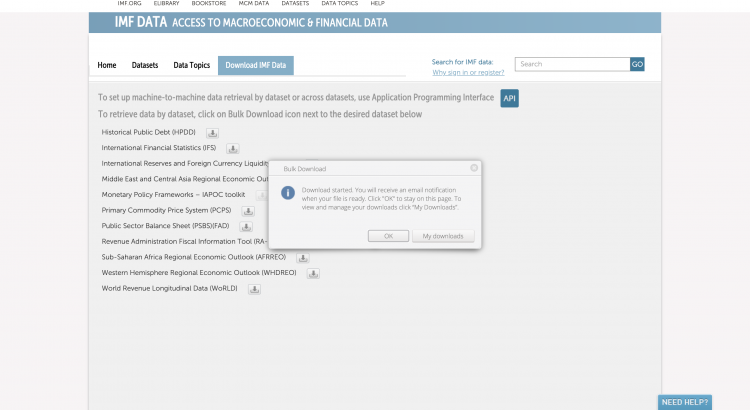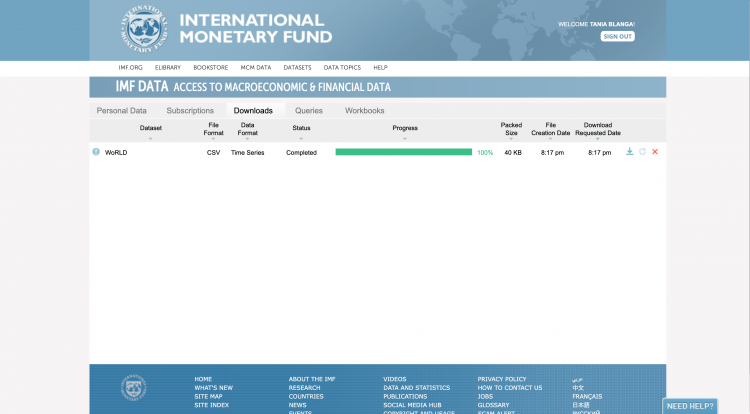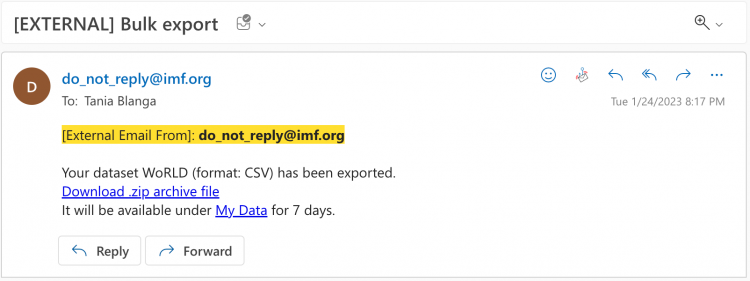IMF WoRLD: Difference between revisions
Tania.Blanga (talk | contribs) (Drafted complete summary and pull instructions) |
Tania.Blanga (talk | contribs) (Added non-edited images to steps) |
||
| (One intermediate revision by the same user not shown) | |||
| Line 27: | Line 27: | ||
'''Step 1:''' To pull WoRLD data, first navigate to the [https://data.imf.org/?sk=388dfa60-1d26-4ade-b505-a05a558d9a42 IMF Data Portal] | '''Step 1:''' To pull WoRLD data, first navigate to the [https://data.imf.org/?sk=388dfa60-1d26-4ade-b505-a05a558d9a42 IMF Data Portal] | ||
[[File:WoRLD IMG STEP 1.png|center|thumb|750x750px|IMF Data Portal]] | |||
'''Step 2:''' Select Download IMF Data from the top bar | '''Step 2:''' Select Download IMF Data from the top bar | ||
[[File:WoRLD IMG STEP 02.jpg|center|thumb|750x750px|Download Tab on IMF Data Portal]] | |||
You will be navigated to this page: | |||
[[File:Screenshot 2023-01-25 at 8.32.26 PM.png|center|thumb|750x750px|Download Data Page]] | |||
'''Step 3:''' Scroll down and locate World Revenue Longitudinal Data (WoRLD) | '''Step 3:''' Scroll down and locate World Revenue Longitudinal Data (WoRLD) | ||
[[File:WoRLD IMG STEP 03.jpg|center|thumb|750x750px|WoRLD Data Download Link]] | |||
'''Step 4:''' Click the download icon next to the dataset name | '''Step 4:''' Click the download icon next to the dataset name | ||
[[File:WoRLD IMG STEP 04.jpg|center|thumb|750x750px|WoRLD Data Download Icon]] | |||
If you have not previously signed in, the pop up pictured below will appear. Click OK | If you have not previously signed in, the pop up pictured below will appear. Click OK. | ||
You will be navigated to this page: | You will be navigated to this page: | ||
[[File:WoRLD IMG STEP 4B.png|center|thumb|750x750px|IMF Account Creation Page]] | |||
'''Step | '''Step 5:''' Fill out the required fields and click Register New User | ||
You will be navigated to this page: | You will be navigated to this page: | ||
[[File:Screenshot 2023-01-24 at 8.07.18 PM.png|center|thumb|750x750px|Confirmation Number Page]] | |||
'''Step | '''Step 6:''' Enter the confirmation number sent to the email you provided and click Enter Confirmation Number | ||
You will be navigated to this page, which will automatically navigate you back to the Download tab | You will be navigated to this page, which will automatically navigate you back to the Download tab | ||
[[File:WoRLD IMG STEP 6A.png|center|thumb|750x750px|Account Creation Confirmation Page]] | |||
'''Step | '''Step 7:''' Locate World Revenue Longitudinal Data and click the download icon again | ||
This pop-up will appear: | This pop-up will appear: | ||
[[File:WoRLD IMG STEP 7.png|center|thumb|750x750px|Indicators Pop-Up]] | |||
'''Step | '''Step 8:''' Select the desired indicator/s by clicking the Indicators tab and deselecting all unwanted indicators (ex. Excise Tax Revenue in Percent of GDP) | ||
Selected indicators will appear like this: | Selected indicators will appear like this: | ||
[[File:WoRLD IMG STEP 8.png|center|thumb|750x750px|Selected Indicator Example]] | |||
'''Step | '''Step 9:''' Select the desired range using the dropdowns at the bottom of the pop-up | ||
[[File:WoRLD IMG STEP 9.png|center|thumb|750x750px|Date Range Selection]] | |||
'''Step | '''Step 10:''' When the indicators and range have been selected, click OK | ||
This pop-up will appear: | This pop-up will appear: | ||
[[File:WoRLD IMG STEP 10.png|center|thumb|750x750px|Download Pop-Up]] | |||
'''Step | '''Step 11:''' To locate the download file, you can either click My Downloads or click OK and navigate to the email you used to create your account | ||
My Downloads will look like this: | My Downloads will look like this: | ||
[[File:WoRLD IMG STEP 11A.png|center|thumb|750x750px|My Downloads Page]] | |||
The email will look like this: | The email will look like this: | ||
[[File:WoRLD IMG STEP 11B.png|center|thumb|750x750px|Download Link Email]] | |||
'''Step | '''Step 12A (My Downloads):''' If you choose to navigate to My Downloads, locate the dataset in your Downloads queue and click the download icon to download the dataset | ||
'''Step | '''Step 12B (Email):''' If you choose to navigate to your registered email, click the download link to download the dataset | ||
Latest revision as of 04:45, 26 January 2023
SUMMARY
The IMF's World Revenue Longitudinal Data set (WoRLD) is a compilation of government tax and non-tax revenues from the IMF's Government Finance Statistics and World Economic Outlook, and drawing on the OECD Revenue Statistics and Revenue Statistics in Latin American and the Caribbean. This dataset is updated annually.
The Data Team uses IMF WoRLD for a number of series:
- SeriesCorpTax%GDPimf
- SeriesExciseTax%GDPimf
- SeriesGenGoodSer%GDPimf
- SeriesGoodSerTax%GDPim
- SeriesIncomeTax%GDPimf
- SeriesIndIncomeTax%GDPimf
- SeriesPayWorkTax%GDPimf
- SeriesPropTax%GDPimf
- SeriesSocialCont%GDPimf
- SeriesTaxRev%GDPIMF
- SeriesTotGrants%GDPimf
- SeriesTotRev%GDPIMF
- SeriesTradeRev%GDPimf
- SeriesVATRev%GDPimf
To pull data from IMF WoRLD to upload into IFs, follow the instructions below
STEPS TO PULL DATA FROM WoRLD
Step 1: To pull WoRLD data, first navigate to the IMF Data Portal
Step 2: Select Download IMF Data from the top bar
You will be navigated to this page:
Step 3: Scroll down and locate World Revenue Longitudinal Data (WoRLD)
Step 4: Click the download icon next to the dataset name
If you have not previously signed in, the pop up pictured below will appear. Click OK.
You will be navigated to this page:
Step 5: Fill out the required fields and click Register New User
You will be navigated to this page:
Step 6: Enter the confirmation number sent to the email you provided and click Enter Confirmation Number
You will be navigated to this page, which will automatically navigate you back to the Download tab
Step 7: Locate World Revenue Longitudinal Data and click the download icon again
This pop-up will appear:
Step 8: Select the desired indicator/s by clicking the Indicators tab and deselecting all unwanted indicators (ex. Excise Tax Revenue in Percent of GDP)
Selected indicators will appear like this:
Step 9: Select the desired range using the dropdowns at the bottom of the pop-up
Step 10: When the indicators and range have been selected, click OK
This pop-up will appear:
Step 11: To locate the download file, you can either click My Downloads or click OK and navigate to the email you used to create your account
My Downloads will look like this:
The email will look like this:
Step 12A (My Downloads): If you choose to navigate to My Downloads, locate the dataset in your Downloads queue and click the download icon to download the dataset
Step 12B (Email): If you choose to navigate to your registered email, click the download link to download the dataset