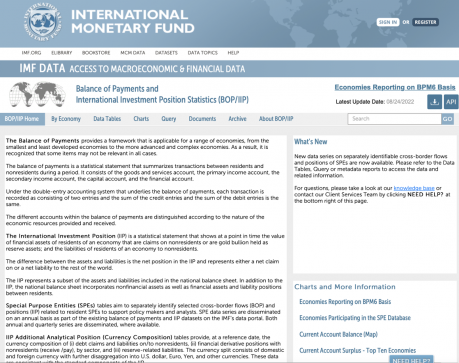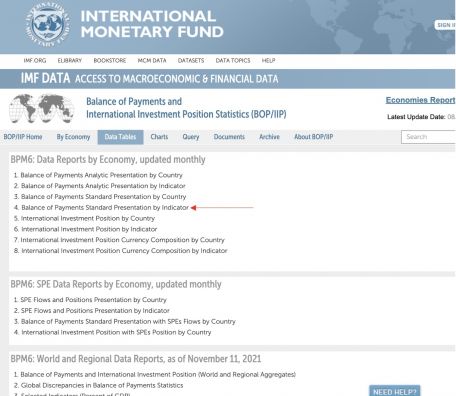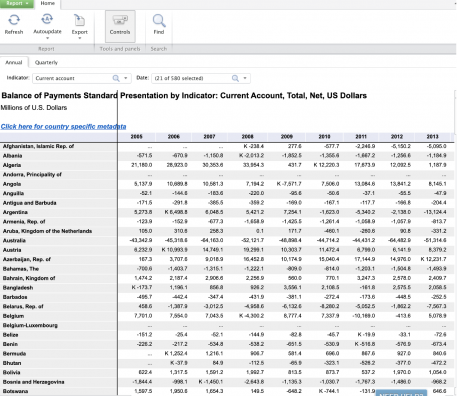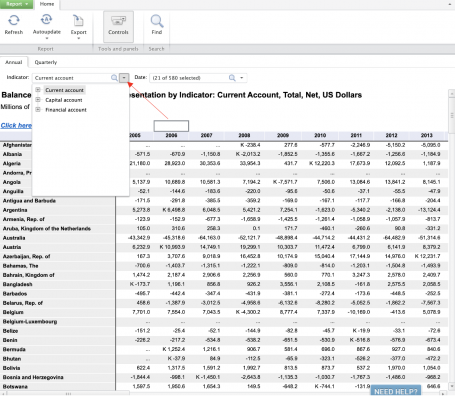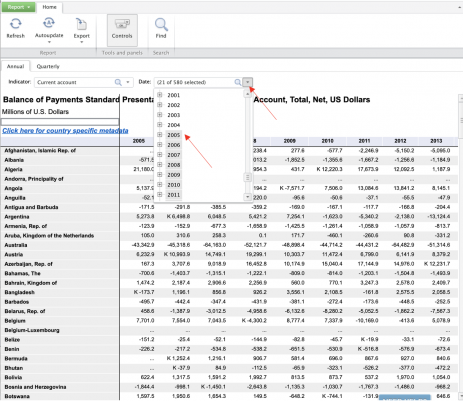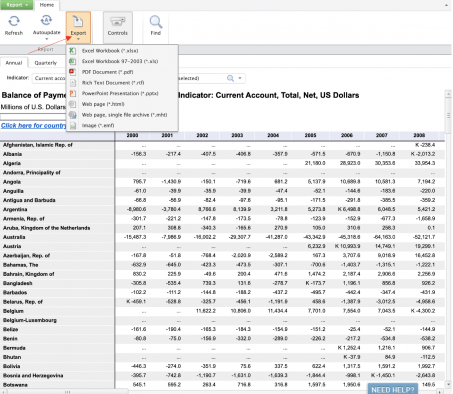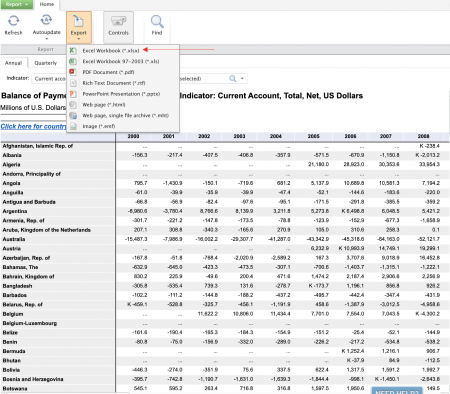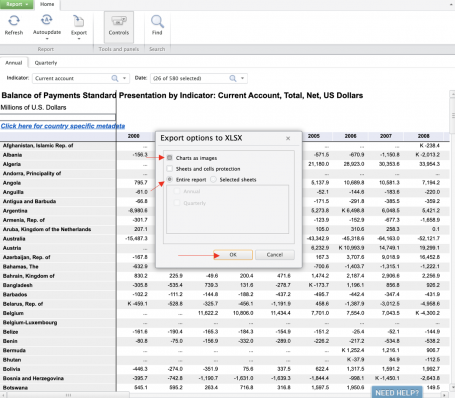IMFBoP International Monetary Fund Balance of Payments: Difference between revisions
Julia.Detar (talk | contribs) |
Julia.Detar (talk | contribs) (made images larger) |
||
| Line 3: | Line 3: | ||
1. To pull from IMFBoP, first navigate to https://data.imf.org/?sk=7A51304B-6426-40C0-83DD-CA473CA1FD52 | 1. To pull from IMFBoP, first navigate to https://data.imf.org/?sk=7A51304B-6426-40C0-83DD-CA473CA1FD52 | ||
[[File:Screen Shot 2022-09-01 at 8.50.49 PM.png|thumb|none| | [[File:Screen Shot 2022-09-01 at 8.50.49 PM.png|thumb|none|459x459px]] | ||
| Line 9: | Line 9: | ||
2. Click <nowiki><Data Tables></nowiki> | 2. Click <nowiki><Data Tables></nowiki> | ||
[[File:Screen Shot 2022-09-01 at 8.53.20 PM.png|thumb|none| | [[File:Screen Shot 2022-09-01 at 8.53.20 PM.png|thumb|none|457x457px]] | ||
3. Click <Balance of Payments Standard Presentation by Indicator> | 3. Click <Balance of Payments Standard Presentation by Indicator> | ||
| Line 15: | Line 15: | ||
4. The following page will formulate. If this page does not formulate, try using Google Chrome instead of the browser you are currently using. | 4. The following page will formulate. If this page does not formulate, try using Google Chrome instead of the browser you are currently using. | ||
[[File:Screen Shot 2022-09-01 at 9.01.09 PM.png|none|thumb| | [[File:Screen Shot 2022-09-01 at 9.01.09 PM.png|none|thumb|457x457px]] | ||
5. Next, click the arrow next to Indicator: Current Account. You will have the option to click Current Account, Capital Account, and Financial Account. Which one you click will depend on the dataset you are pulling. | 5. Next, click the arrow next to Indicator: Current Account. You will have the option to click Current Account, Capital Account, and Financial Account. Which one you click will depend on the dataset you are pulling. | ||
[[File:Screen Shot 2022-09-01 at 9.03.09 PM.png|none|thumb| | [[File:Screen Shot 2022-09-01 at 9.03.09 PM.png|none|thumb|455x455px]] | ||
6. To adjust the years of the data you are pulling, click the arrow next to Date: | 6. To adjust the years of the data you are pulling, click the arrow next to Date: | ||
[[File:Screen Shot 2022-09-01 at 9.04.12 PM.png|none|thumb| | [[File:Screen Shot 2022-09-01 at 9.04.12 PM.png|none|thumb|463x463px]] | ||
The years highlighted in gray will be included on the data sheet. You must manually click each year you want included. Once you are done selecting the years to include, click anywhere outside of the Date box, and the table will automatically update. | The years highlighted in gray will be included on the data sheet. You must manually click each year you want included. Once you are done selecting the years to include, click anywhere outside of the Date box, and the table will automatically update. | ||
7. To download an excel spreadsheet of the IMFBoP data onto your computer, click <Export> | 7. To download an excel spreadsheet of the IMFBoP data onto your computer, click <Export> | ||
[[File:Screen Shot 2022-09-01 at 9.05.45 PM.png|none|thumb| | [[File:Screen Shot 2022-09-01 at 9.05.45 PM.png|none|thumb|453x453px]] | ||
8. Next, click “Excel Workbook (*.xlsx) | 8. Next, click “Excel Workbook (*.xlsx) | ||
[[File:Screen Shot 2022-09-01 at 9.07.28 PM.png|none|thumb| | [[File:Screen Shot 2022-09-01 at 9.07.28 PM.png|none|thumb|450x450px]] | ||
9. The following box formulates. Make sure the boxes next to “Charts as Images” and “Entire Report” are selected. Then, click <OK>. | 9. The following box formulates. Make sure the boxes next to “Charts as Images” and “Entire Report” are selected. Then, click <OK>. | ||
[[File:Screen Shot 2022-09-01 at 9.08.21 PM.png|none|thumb| | [[File:Screen Shot 2022-09-01 at 9.08.21 PM.png|none|thumb|455x455px]] | ||
10. The excel sheet will download, and you can proceed with your pulling task. | 10. The excel sheet will now download to your computer, and you can proceed with your pulling task. | ||
== Specific Example of Pulling from IMFBoP == | == Specific Example of Pulling from IMFBoP == | ||
Revision as of 01:17, 2 September 2022
General Pulling Instructions for IMFBoP
1. To pull from IMFBoP, first navigate to https://data.imf.org/?sk=7A51304B-6426-40C0-83DD-CA473CA1FD52
2. Click <Data Tables>
3. Click <Balance of Payments Standard Presentation by Indicator>
4. The following page will formulate. If this page does not formulate, try using Google Chrome instead of the browser you are currently using.
5. Next, click the arrow next to Indicator: Current Account. You will have the option to click Current Account, Capital Account, and Financial Account. Which one you click will depend on the dataset you are pulling.
6. To adjust the years of the data you are pulling, click the arrow next to Date:
The years highlighted in gray will be included on the data sheet. You must manually click each year you want included. Once you are done selecting the years to include, click anywhere outside of the Date box, and the table will automatically update.
7. To download an excel spreadsheet of the IMFBoP data onto your computer, click <Export>
8. Next, click “Excel Workbook (*.xlsx)
9. The following box formulates. Make sure the boxes next to “Charts as Images” and “Entire Report” are selected. Then, click <OK>.
10. The excel sheet will now download to your computer, and you can proceed with your pulling task.