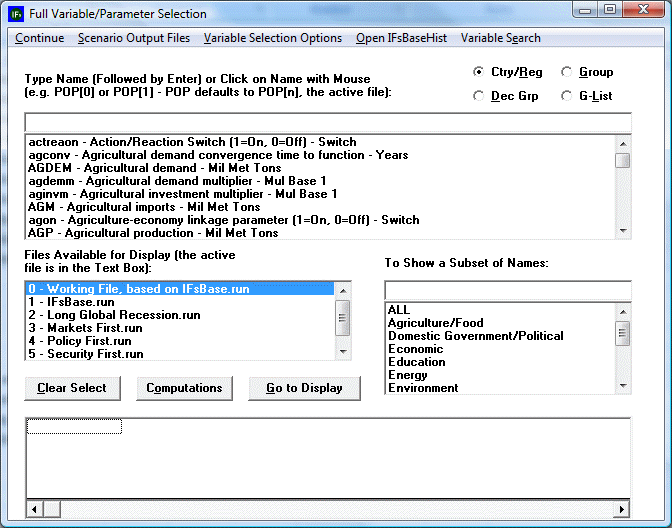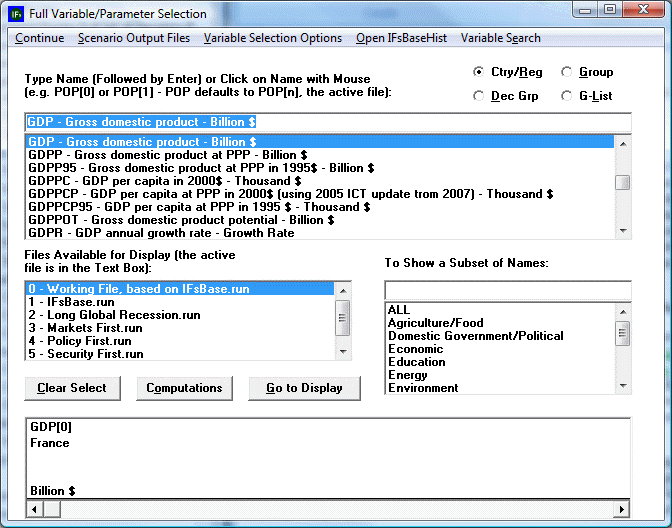Full Set of Variables/Parameters: Difference between revisions
(Created page with "The Self Managed Display Full Set of Variables/Parameters is a sub-option under the Specialized Display option under Display on the Main Menu of IFs. This is the form that gi...") |
No edit summary |
||
| (One intermediate revision by the same user not shown) | |||
| Line 3: | Line 3: | ||
This is the form that gives you the most flexibility for choosing and formatting your displays. From this feature of IFs, it is possible to choose any variable or parameter for display from any run file for any geographic unit. It is also possible to open up the historic data set that underpins the functionality of IFs in order to create historic plus forecast displays or export that data into Excel. Additionally, it is possible to create and explore fully customized displays based on forecast variables, historic variables or geographic regions. There is a learning curve for the use of Self Managed Full Set of Variables/Parameters, but going up that curve will prove a useful investment of time. | This is the form that gives you the most flexibility for choosing and formatting your displays. From this feature of IFs, it is possible to choose any variable or parameter for display from any run file for any geographic unit. It is also possible to open up the historic data set that underpins the functionality of IFs in order to create historic plus forecast displays or export that data into Excel. Additionally, it is possible to create and explore fully customized displays based on forecast variables, historic variables or geographic regions. There is a learning curve for the use of Self Managed Full Set of Variables/Parameters, but going up that curve will prove a useful investment of time. | ||
[[File:Variables.gif|center]] | [[File:Variables.gif|frame|center|Self Managed Full Set of Variables/Parameters]] | ||
= <span style="font-size:xx-large;">Choose Any Parameter/Variable for Any Geographic Unit for Any Run-Result-File</span> = | = <span style="font-size:xx-large;">Choose Any Parameter/Variable for Any Geographic Unit for Any Run-Result-File</span> = | ||
| Line 17: | Line 17: | ||
After you have loaded the variable or parameter of your choosing, you will be prompted to select a geographical unit. Click on the geographical unit of your choosing and your variable/parameter will appear in the Status Box for Displaying. For example, if you selected GDP for France using the IFsBase.run file, it will appear as the following: | After you have loaded the variable or parameter of your choosing, you will be prompted to select a geographical unit. Click on the geographical unit of your choosing and your variable/parameter will appear in the Status Box for Displaying. For example, if you selected GDP for France using the IFsBase.run file, it will appear as the following: | ||
[[File:Variables1.gif| | [[File:Variables1.gif|frame|right|Full Variable/Parameter Selection with geographical unit]]You have the ability to choose geographic units in IFs that are structured as country/regions, groups or Glists. The default setting is country/region. The three-way-toggle located to the top-right of the Type Name Box allows you to choose the geographic category that you would like. While all variables or parameters are not geographically bound by any figure smaller than the globe (for example, WPOP, or World Population), most variables or parameters are organized into smaller regions. | ||
You also have the ability to choose the run file that you would like to display. The Files Available for Display Box is located below the Type Name Box and above the Status Box for Displaying. The default Run-Result-File used for display is the Base Case. Depending on what version of IFs you are using, a pre-selected number of run files will be available for display. The Scenario Output Files option on the menu of Self Managed Full Set of Variables/Parameters Display will provide you with more information on these run files and also allows you to place more run files in the Files Available for Display Box. Select Scenario Output Files and then Attach More Scenario Output Files to place more run files in the Files Available for Display Box. It is also possible to display a variable or parameter for more than one run file by clicking on one run file and holding the control button. | You also have the ability to choose the run file that you would like to display. The Files Available for Display Box is located below the Type Name Box and above the Status Box for Displaying. The default Run-Result-File used for display is the Base Case. Depending on what version of IFs you are using, a pre-selected number of run files will be available for display. The Scenario Output Files option on the menu of Self Managed Full Set of Variables/Parameters Display will provide you with more information on these run files and also allows you to place more run files in the Files Available for Display Box. Select Scenario Output Files and then Attach More Scenario Output Files to place more run files in the Files Available for Display Box. It is also possible to display a variable or parameter for more than one run file by clicking on one run file and holding the control button. | ||
Latest revision as of 17:26, 27 July 2017
The Self Managed Display Full Set of Variables/Parameters is a sub-option under the Specialized Display option under Display on the Main Menu of IFs.
This is the form that gives you the most flexibility for choosing and formatting your displays. From this feature of IFs, it is possible to choose any variable or parameter for display from any run file for any geographic unit. It is also possible to open up the historic data set that underpins the functionality of IFs in order to create historic plus forecast displays or export that data into Excel. Additionally, it is possible to create and explore fully customized displays based on forecast variables, historic variables or geographic regions. There is a learning curve for the use of Self Managed Full Set of Variables/Parameters, but going up that curve will prove a useful investment of time.
Choose Any Parameter/Variable for Any Geographic Unit for Any Run-Result-File
When you access the Self Managed Full Set of Variables/Parameters Display you will see a menu and four boxes: the Type Name Box, the Files Available for Display Box, the Show a Subset of Names Box and the Status Box for Displaying (located at the bottom of Self Managed Full Set of Variables/Parameters home window, this box is not labeled). These can all be seen in the screen-shot located at the top of this help topic.
This aspect of Self Managed Full Set of Variables/Parameters Display allows users to choose any variable or parameter for display from any run file for any geographic unit. This permits a very high level of flexibility in displaying variables and parameters for different run files and different geographic units that advanced users of IFs may find helpful.
Choose the variable or parameter that you would like to display is the most frequently used feature of Self Managed Display Full Variable/Parameter. By highlighting the Type Name Box located just below the menu options of Self Managed Full Set of Variables/Parameters Display, you are able to move through the list of variables and parameters by typing in strings of characters. For example, if you would like to select a GDP related variable, type into the Type Name Box "GDP". This will cycle the list of variables and parameters down to the GDP related variables. If you know the name of your variable or parameter, as it is programmed into the software of IFs, simply type the name into the Type Name Box. When you have found the variable or parameter you are looking for click on the name and you will be prompted to select a geographic unit for display. By using the Show a Subset of Names Box, you are able to narrow down your search for variables or parameters if you know what type of variable or parameter you are looking for.
If, however, you are unsure how the variable you are looking for is categorized into IFs, you must use more advanced variable search options. On the menu of Self Managed Full Set of Variables/Parameters Display there is an option labeled "Variable Search". Select this and a new window will open. From this window it is possible to type in either the variable name or a brief description of the variable and then select the Search option. When you have found the variable you are looking for, simply highlight that variable and select Load.
After you have loaded the variable or parameter of your choosing, you will be prompted to select a geographical unit. Click on the geographical unit of your choosing and your variable/parameter will appear in the Status Box for Displaying. For example, if you selected GDP for France using the IFsBase.run file, it will appear as the following:
You have the ability to choose geographic units in IFs that are structured as country/regions, groups or Glists. The default setting is country/region. The three-way-toggle located to the top-right of the Type Name Box allows you to choose the geographic category that you would like. While all variables or parameters are not geographically bound by any figure smaller than the globe (for example, WPOP, or World Population), most variables or parameters are organized into smaller regions.
You also have the ability to choose the run file that you would like to display. The Files Available for Display Box is located below the Type Name Box and above the Status Box for Displaying. The default Run-Result-File used for display is the Base Case. Depending on what version of IFs you are using, a pre-selected number of run files will be available for display. The Scenario Output Files option on the menu of Self Managed Full Set of Variables/Parameters Display will provide you with more information on these run files and also allows you to place more run files in the Files Available for Display Box. Select Scenario Output Files and then Attach More Scenario Output Files to place more run files in the Files Available for Display Box. It is also possible to display a variable or parameter for more than one run file by clicking on one run file and holding the control button.
After you have made your selection, it will appear on the left side of the Status Box for Displaying. The variable name, geographic unit and run file (highlighted in this case by the number "1") are all specified. By clicking on this variable, users are presented with the following options: Define, Drivers, Explain, View Equations or Delete. Clicking on Clear Select will remove any variables located in the Status Box for Displaying.
After you have selected the variables/parameters for the geographical units and run files that you so desire, you will want to select the Go to Display option.
Open the Historic Empirical and Forecasted Variables to Validate the Model and Export Data
Opening the historic data set that underpins the functionality of IFs can be useful for a number of different purposes. The variables forecast in IFs are extrapolated dynamically from historic data from 1960-2004. This historic, empirical data can be accessed and exported. Additionally, IFsBaseHist is forecast from 1960 to 2000 for the purposes of validating the model. The exact time range and robustness of the data set depend heavily on the type of data and the geographic locations represented in the data.
In order to open the historic base of IFs, open Self Managed Full Variable/Parameter Selection from the Display option of the Main Menu of IFs and select the Open IFsBaseHist toggle from the menu. This will cause your computer to pause briefly as the data set is loaded. This process is complete when the Open IFsBaseHist prompt is replaced with the Open IFsBase prompt. You now have access to the historic run of the model for the purpose of validation and empirical data that can be exported.
When the Open IFsBaseHist/Open IFsBase toggled, you may also have noticed that an additional feature was loaded into the Self Managed Full Variable/Parameter Selection menu: The History Variable Options. This feature allows users to organize and validate the model by comparing forecasted historic data against empirical historic data.
Another useful feature of Open IFsBaseHist is the ability to export data from the IFs historic data base. First of all, if you would like to choose empirical data from the IFs dataset, you must select History Variable Options and the Select from Empirical Data. This removes any forecasted data from the Type Name Box and only displays historic, empirical data. Now, select a variable or parameter that you would like to export from IFs. After choosing this variable, you will be prompted to choose a geographic unit. If you are selecting from countries/regions, it is possible to select all of these units simultaneously by selecting ALL, located at the bottom of the list of countries/regions that appear. Clicking on Go to Display will bring up a new menu. From this menu, click on Table and then click on Save.
Produce Formulas of Variables for Standardization and Create Lists for Display
The Variable Selection Options feature located on the menu of Self Managed Full Variable/Parameter Selection allows you to display variables in a number of different ways. The default setting for displaying variables in the Self Managed Full Variable/Parameter Selection section is Show Variables and Parameters. This places all variables and Parameters in the Type Name Box. From the Variable Selection Options feature, you are also able to place different combinations of variables, variable lists and display lists into the Type Name Box.
Additional features of Variable Selection Options include the ability to: create variable lists for specific projects and use in Flex Packaged Display, create display lists used in Packaged Display, create Glists used for display purposes that combine country/regional and group geographical units, create historic analoges with formulas, create differentiation between forecast and historic data with formulas, organize variables into customizable categories and fill incomplete data through estimation.
A similar feature to those listed above of Self Managed Full Variable/Parameter Selection is the Computations button. This is located in the middle of the Self Managed Full Variable/Parameter Selection menu between Clear Select and Go to Display. Computations allows you to create formulas of variables in the historic data set of IFs to match representations of a variable in IFs forecasts.