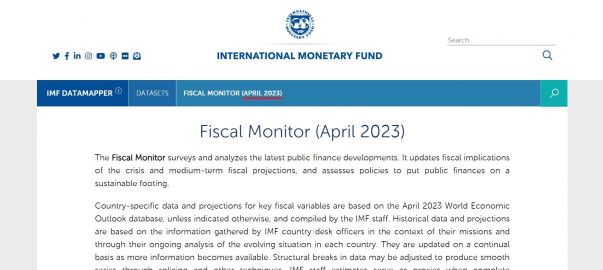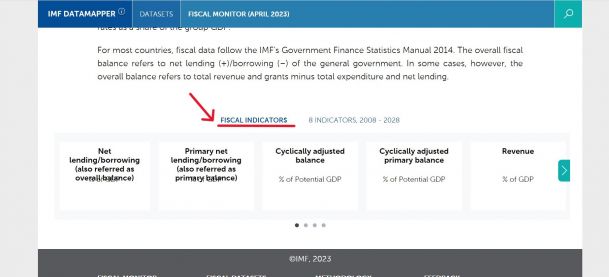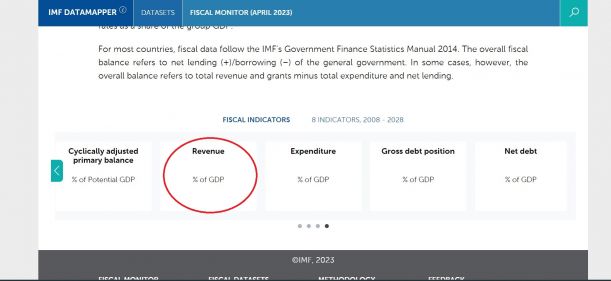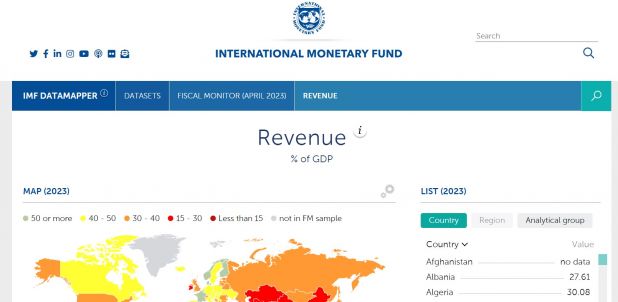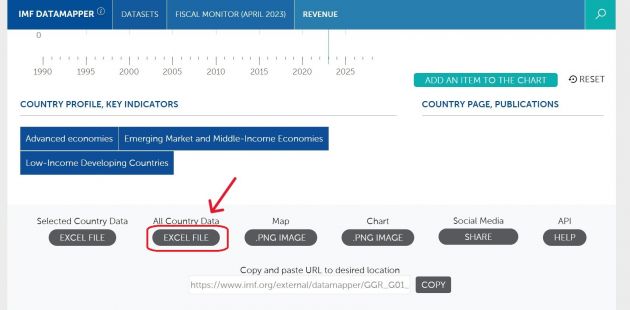IMF Fiscal Monitor: Difference between revisions
No edit summary |
No edit summary |
||
| Line 20: | Line 20: | ||
Step 5. Scroll down until you reach the bottom of the webpage. There are a few download options but for most cases, you should select '''“EXCEL FILE”''' under '''“All Country Data”'''. This option will also download all available years. | Step 5. Scroll down until you reach the bottom of the webpage. There are a few download options but for most cases, you should select '''“EXCEL FILE”''' under '''“All Country Data”'''. This option will also download all available years. | ||
[[File:IMF FM IMG 5.jpg|center|thumb|630x630px|Revenue Indicator Download]] | [[File:IMF FM IMG 5.jpg|center|thumb|630x630px|Revenue Indicator Download]] | ||
Step 6. An Excel sheet will download. Now you can format the data to upload it into IFs. To import data into IFs, please follow the instructions found in the [[Importing data (general instructions)|Importing Data (general instructions)]] page. | Step 6. An Excel sheet will download. Now you can format the data to upload it into IFs. To import data into IFs, please follow the instructions found in the [[Importing data (general instructions)|Importing Data (general instructions)]] page. | ||
Revision as of 22:02, 18 September 2023
Fiscal Monitor Summary
Fiscal Monitor Pulling Steps
Step 1. Navigate to IMF Fiscal Monitor site. Make sure the site is updated by checking the date next to “Fiscal Monitor”
Step 2. Scroll down past the text until you reach “Fiscal Indicators”. Click on the arrow on the right side below “Fiscal Indicators” to see additional data.
Step 3. This example will select “Revenue” from the indicators.
Step 4. After selecting the indicator, a new webpage will populate.
Step 5. Scroll down until you reach the bottom of the webpage. There are a few download options but for most cases, you should select “EXCEL FILE” under “All Country Data”. This option will also download all available years.
Step 6. An Excel sheet will download. Now you can format the data to upload it into IFs. To import data into IFs, please follow the instructions found in the Importing Data (general instructions) page.