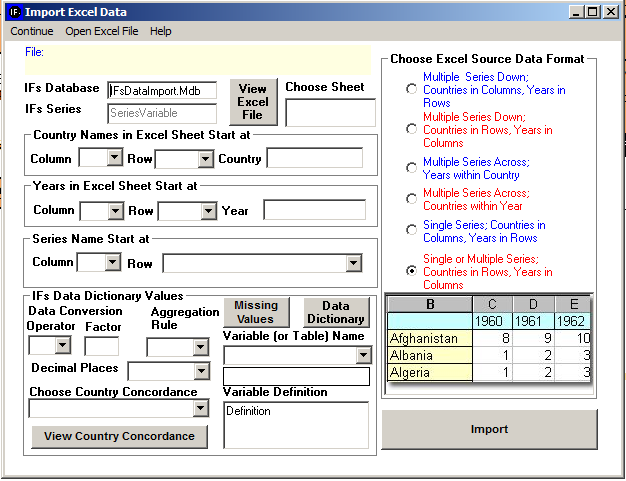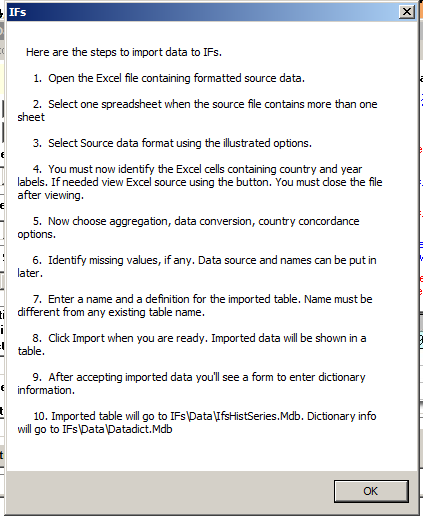Importing data (general instructions)
Introduction
This section describes the import and update processes for data tables in IFsHistSeries.Mdb. Updating World Value Survey data (IFsWVSCohort.MDB) requires following a slightly different procedure.
Data import for IFs is a three step process:
- Extraction, preparation and blending of source data (and meta-data) into MS Access tables formatted for IFs database. This step might involve a blending process when data is updated.
- Vetting of MS Access tables containing extracted data (and meta-data)
- Merging of the MS Access table (and meta-data) to IFs master database (IFsHistSeries.Mdb and Datadict.mdb)
In this section we shall discuss how to extract data from external sources, prepare extracted data for IFs database and blend extracted data with existing data. When updating an existing data table we usually preserve data not reported in the more recent source to maintain consistency between old and new data, a process we call blending.
There are three ways to import data from external sources and prepare it for IFs as a new series or as an update of an existing series:
- Manual import, which basically involves reorganizing external data into an IFs template spreadsheet and copying that data to an MS Access table
- Automated import that uses IFs software application to extract data from Excel spreadsheets and prepare Access tables using a Country Concordance table between external data source and IFs.
- Batch update, another IFs application feature that automates updating all IFs tables from the same external source as long as external data is available in a required format.
Manual Import Using IFs Template Spreadsheet
The steps for the manual import are:
- Enter or reorganize external data into IFs template spreadsheet. The IFs team uses an Excel spreadsheet template containing 186 IFs countries, country FIPS code and year columns going from 1960 to 2014. The name of the Excel file is "Template Data Form 6.XLS." This file can be found in the IFs\Data folder. (Template spreadsheets can also be generated from IFs application's import screen)
- Delete year column in the template spreadsheet which do not have any data.
- Create an MS Access table with the same structure (i.e., containing the same year columns) as the template spreadsheet. This new Access table needs to be created inside "IFsDataImport.Mdb" file in the IFs\Data folder. If you are updating an existing table, you should give the table the same name as the existing table. For a new table, prefix the table name with "Series" and follow the naming convention described in section 2.2.
Tip: Rather than creating an altogether new Access table, take an existing data table, i.e., any of the IFsHistSeries.mdb tables, copy it to a new name and change the structure by going to "Design View" in MS Access. In fact, it is best to start from an existing table so that the data field specifications are strictly followed. To add a year to the new table, insert an empty column (in the design view), copy an existing year column, paste it on the empty column and change the column (or field) name to the label of the year you need. (If you are using an existing Access table to create a new table, please delete the Earliest and MostRecent columns from the Access table as this will be populated automatically by IFs application.)
- Copy and paste the data from Excel template spreadsheet to Access table. Make sure you sort both the spreadsheet and the Access table alphabetically by country name before you copy and paste.
- Add a row to the Datadict table inside IFsDataImport.Mdb file. If you are importing new data, create an empty row and add meta-data (please be as complete as possible). If you are updating data, copy the row from master copy of Datadict (DataDict.Mdb) and edit as needed (you must edit last IFs update)
Tip: You can skip steps iii, iv and v and use IFs' automated import (see next section for description) feature instead
Passing Extracted Data for Vetting
Extracted data, saved in Data\IFsDataImport.Mdb, need to be sent to the person who will do the vetting. Please also pass all source information (Excel spreadsheet data or pdf file/s or the website from which data is taken). Some initial scrutiny of the data before it is sent for vetting is recommended.
Automated Import Using ImportXLS: Single Import
External data available in Excel format known to IFs can be extracted into Access tables using IFs application's automated ImportXLS (the process works only for Excel files and hence the name) feature that work by importing one time series at a time.
This feature can be accessed through IFs menu system:
IFs -> MainMenu->Extended Features -> Manage Country Data->Historic Data File Processing-> Import Data from XLS File.
This opens up a form shown below:
The form is self-explanatory for the most part. You have to start by opening the source Excel file and selecting the spreadsheet which contains source. You then need to choose one from the six options showing the format of the data organization in the source spreadsheet (see the right side of the import screen). The default of these six options (the one at the bottom) works in most cases. The "Help" menu option in the form opens up a dialog box with a step by step guide as shown in the figure below:
As mentioned above, Country Concordance lists are used in converting external data to IFs format. "Country Concordance" options are shown in a dropdown list at the bottom of the screen. The prepackaged lists that you see in the dropdown were built over the years from the major international databases like World Bank's WDI, UNESCO, IEA etc. If you do not see a list that you can use you need to either use a manual import described above in section 3.1.1 or leave ImportXLS for now, build and update a country list and then come back to import. Unless a data source has a large number of tables that we will be regularly updating we do not spend the time in building and updating a new country concordance table.
If you would like to update an existing table rather than import a new one, you can select the name of the table from a dropdown box just above the variable name box. Selecting an existing table will automatically bring in dictionary information from the master copy of the data dictionary.
Once the external data is successfully imported you will be able to see the data in a grid. Once you accept the data, you will be allowed to input dictionary information (meta data) for the table you imported. A form will open up for this purpose (see figure below)
[[File:|548x588px]]
Passing Extracted Data for Vetting
Extracted data will be saved in Data\IFsDataImport.Mdb. Dictionary info is saved in a table named "datadict" inside this same .mdb. You need to send this .mdb and all external source Excel to the person who will do the vetting. Some initial scrutiny of the data before it is sent for vetting is recommended. The new automated vetting feature of IFs (described in the vetting section below) can be useful.
Automated Import Using ImportXLS: 186 Countries
IFs data tables cover 183 countries now. But we plan to extend IFs to 186 countries by including Seychelles, Kosovo and South Sudan. Just below the “Import Data from XLS File" there is another menu option titled "Import Data from XLS File 186". The form that opens will follow the same procedure as 183 country import, but will create two tables one with 186 countries and one with 183, both in the same location.
Batch Update Using ImportXLSBatch
Another form has been created that allows import from an access table. This needs to be described, and shown.
Batch update, another IFs application feature, allows updating all IFs tables pertaining to a certain external source at once. This works only for those sources where data is available in a recognized format and each source series is identified with a fixed code that IFs data dictionary can save and match during subsequent updates. At this moment, batch update works for AQU, WDI, UNESCO (UIS), IMF and FAO.
The batch update feature can be reached through IFs main menu:
IFs -> MainMenu->Extended Features -> Manage Country Data->Historic Data File Processing-> Update Data in Batch.
The form that opens up is shown below. The grid on the right of the form will be empty initially, but fills up as soon as the user selects a source name from the dropdown box sitting above the grid. You can select all series for batch update (a checkbox is available for this) or decide to update the ones that you select by clicking on the "Update" column in the grid. There is an additional option of selecting only those variables per data source which are used in the Pre-Processor, which can be selected by checking the ‘Pre-Proc’ box on the batch import form seen below. Of course, the import process will update only those series that are found in the source Excel that you'll have to open using the menu at the top.
Batch update feature works by extracting multiple data series from a single spreadsheet at a time. From the box listing all spreadsheets in the workbook that you just opened, you will have to select the one that contains all the series dat.
Before using the batch import process, new variables must be added to the datadict and the source column of the datadict must be formatted for batch import by including one of the qualified series listed above (FAO, IMF, AQU, etc). Additionally, each data series in the external spreadsheet is matched with an IFs data table through a "series code" that is previously collected in the IFs "datadict" table. For WDI, these codes appear as combination of two to four letter code sections separated by periods (e.g., AG.PRD.FOOD.XD). For UNESCO education data, we take series names used by UIS, exactly as they type it, as series codes. For FAO data, Element code and Item code used by FAO are used by IFS (accordingly, there will be two series code boxes in the batch update form when you are updating FAO data; identify Element code as the first one and Item code as the second one).
The decimal places box is used for specifying the decimal places that will be kept in extracted tables. The setting works for those tables which do not have such setting established already (as shown in the grid above).
[[File:|624x414px]]
Fig: Batch Update Screen (Note: Do not change the Destination Database box. Do not choose the Years in Rows option box. It does not work now[t1]
The steps are explained in a Help dialog shown below:
[[File:|459x630px]]
Fig: Step by step guide to batch update. (Note: Step 10 has the filename wrong. Extracted data actually goes to IFsDataImportBatch.Mdb as described below).
Clicking the "Import Batch" button will import (and update) the series that are selected in the grid one at a time and show a progress bar as this is being done.
Imported tables can be subjected to automated blending and vetting using the new vetting/comparison interface described later in this document.
Source Data for Batch Update
World Development Indicator (WDI) data is released annually and is usually available as a single Excel file at their website:
http://data.worldbank.org/data-catalog/world-development-indicators/
FAO and UIS data do not come in single file as WDI. What we need to do is download multiple series on related issues (e.g., all cereal production data or all primary education data) as single Excel files. (Kate McGrath has prepared instructions on getting FAO and UIS data from their websites).
IMF data is available only by accessing our IMF e-Library account, registered to Mohammod Irfan.
Passing Extracted Batch Data for Vetting
Extracted data will be saved in Data\IFsDataImportBatch.Mdb. Dictionary info is saved in a table named "datadict" inside this same .mdb. You need to send this .mdb and all external source Excel to the person who will do the vetting. Some initial scrutiny of the data before it is sent for vetting is recommended. The new automated vetting feature of IFs (described in the vetting section below) can be useful.
Automated Import Using ImportXLS: Province Import
Importing data for a provincial model can be done with the Province Data Import Feature. IFs does not need to be sub-regionalized to use this feature.
The batch update feature can be reached through IFs main menu:
IFs -> MainMenu->Extended Features -> Manage Country Data->Historic Data File Processing-> Import Data from XLS Provinces
The form that opens up is shown below. The format reflects the single series import process already described. A recognized excel format must be selected from the list on the right. The location of Province names, Years, and Series from your chosen excel data sheet must be designated. The provincial country concordance table must also be selected from the drop down list. The form contains the option to view the excel sheet you are importing, and to view the country concordance tables. Lastly, the variable you are importing needs to be selected from the drop down list. Existing variables will populate the definition field. New variables will need to be named using the Ifs naming convention reviewed above, and defined.
[[File:|624x556px]]The "Help" menu option in the form opens up a dialog box with a step by step guide as shown in the figure below:
[[File:|460x649px]]
Passing Extracted Data for Vetting
Extracted data will be saved in Data\IFsDataImport.Mdb. Dictionary info is saved in a table named "datadict" inside this same .mdb. You need to send this .mdb and all external source Excel to the person who will do the vetting. Some initial scrutiny of the data before it is sent for vetting is recommended. The new automated vetting feature of IFs (described in the vetting section below) can be useful.