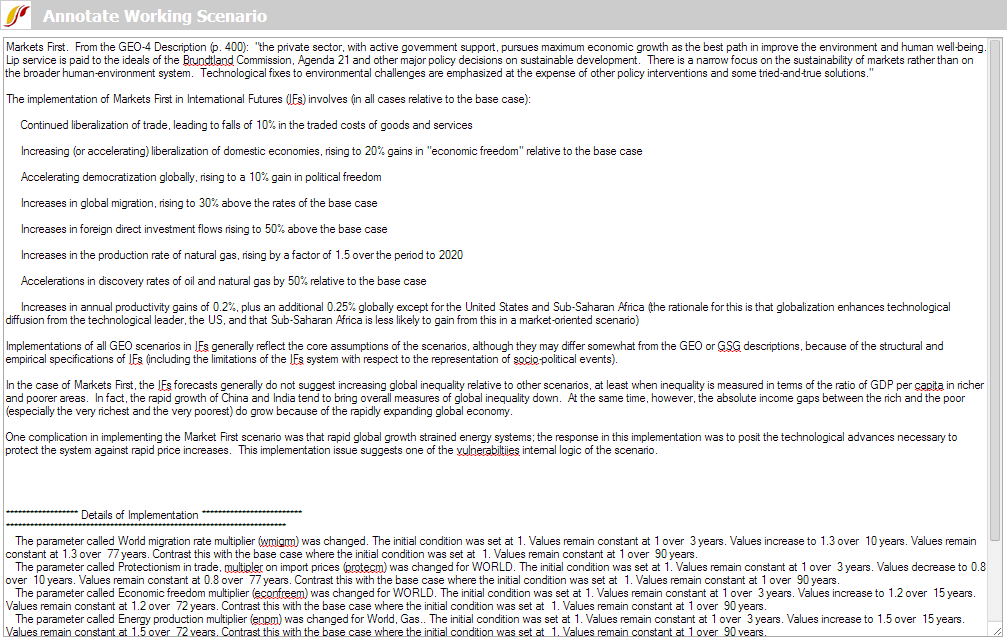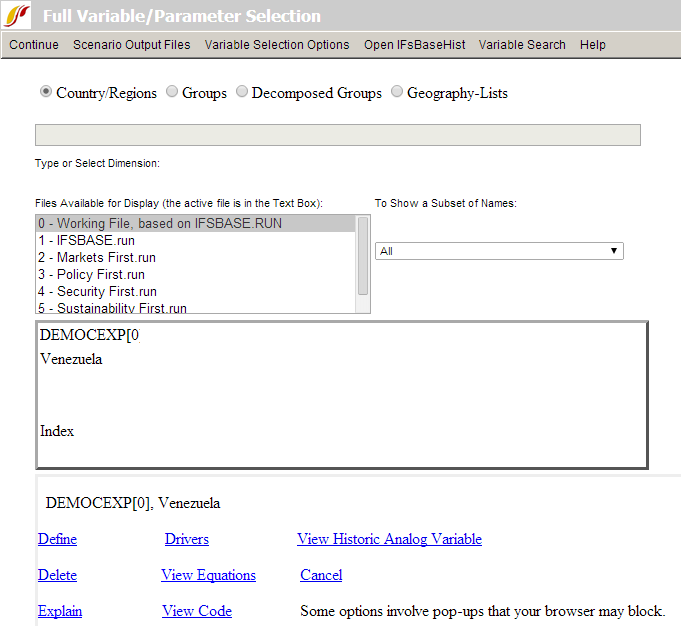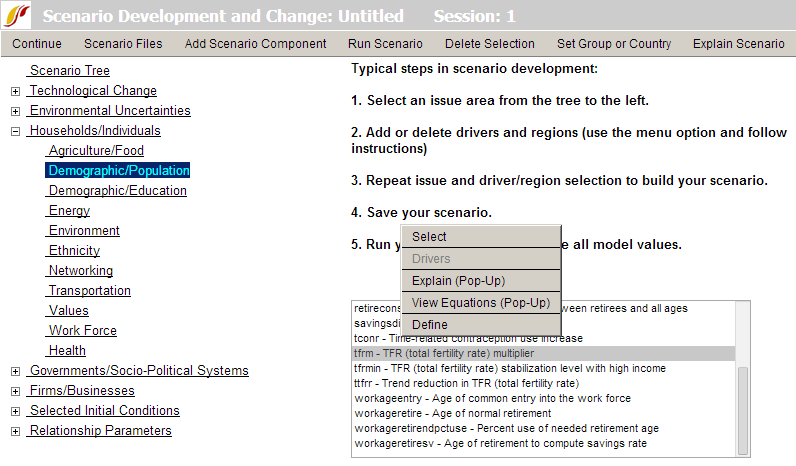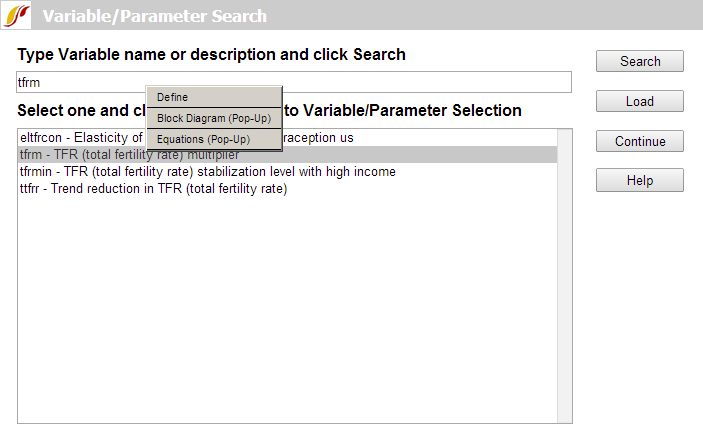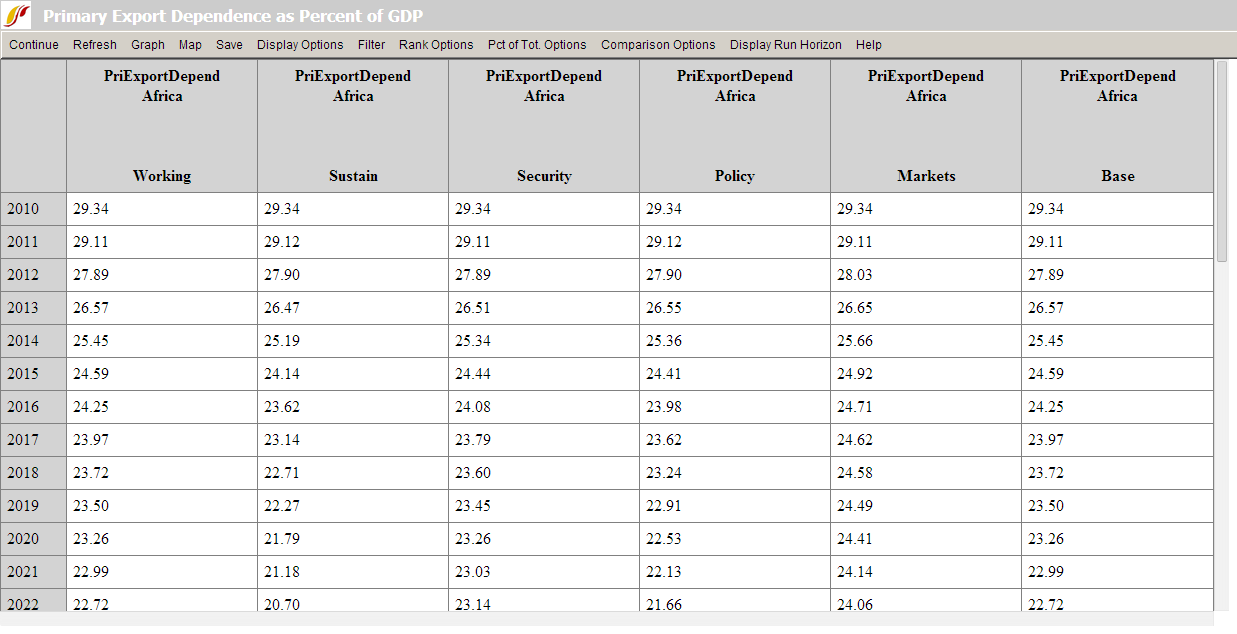Repeated Features
Explain Scenario (Annotation)
This feature of IFs allows users to quickly display an annotation of different Run-Result-Files (.run file) and Scenario-Load-Files (.sce file) to understand exactly what parameters have been altered and how they were altered. When you see an Explain Scenario option, be sure to highlight the Run-Result-File or Scenario-Load-File that you would like to more clearly understand and click on Explain Scenario. The ensuing page (similar to the image below) will appear after a moment (because IFs is going online to retrieve the information you are looking for) that will show you specifically what interventions have been made in the Run-Result-File or Scenario-Load-File that you have chosen.
Country/Region, Group or Geography-List
186 countries underpin the functioning of IFs and these countries can be displayed separately or as parts of larger groups that users can determine.
Below is a visual representation of how different entities are organized into Countries/Regions, Groups or Geography-Lists.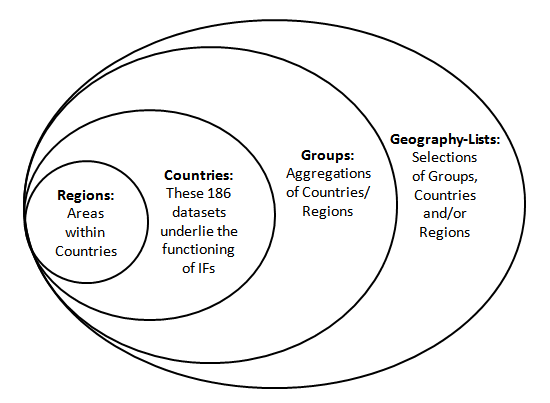
Countries/Regions are currently the smallest geographical unit that users can represent. There are 186 different countries/regions that users can display. But the ability to split countries down into smaller regions like states, provinces, or districts is under development and only available for selected countries (South Africa, India, China, and Mexico). Moreover, it is only available in the stand-alone model version, not in the online version.
*Important Note: In older versions of IFs, Regions were used as intermediaries between Countries and Groups. That use of the term Regions is no longer relevant and when you see Country/Region references in the online version of the model you should simply think of this as a term that really means Country.
Groups are variably organized geographically or by memberships in international institutions/regimes. You can find out the countries represented in each group by exploring the Identify Group or Country/Region Members sub-option under Data Analysis from the Main Menu.
IFs also features a grouping option titled Decomposed Groups that allows users to select a group and display forecasts or data for individual member countries of that group. Decomposed Group options are located in several IFs display forms, including the Flexible Displays.
Geography Lists (or G-Lists) can contain Countries, Groups, or both. The Geography-List can be useful as some users may want to place, for example, the Africa group in a display with the country of India.
When using IFs, there are many occasions where the user is asked whether or not they would like to display their results as a product of single countries, or larger groups. This is typically a toggle switch that moves between Country/Region and Groups; however, it might be a three-way-toggle that includes Country/Region, Group and Geography-List.
Define, Drivers, Explain, View Equations, View Code, and Delete
If you have selected one or more variables for display in Self-Managed Display, it will appear in status box at bottom of the form. If you left-click on the name of a variable in the status box, a new box (shown below) will appear with a large set of options that can help you learn more about the variable (or simply to delete it from the status box).
A subset of these same options can be obtained from the Quick Scenario Analysis with Tree form by using either a left-click or right-click on a list of parameters within the tree:
There is an option to search for variables and parameters in several locations of the interface, including within Self-Managed Display and the Quick Scenario Analysis with Tree forms. When the search returns a list of parameters or variables as below, a click on any in the list provides explanatory pop-up options (when the browser has enabled pop-ups):
However you reach these explanatory options, here is what they provide:
Define: This option generates a window that will define the variables that are being displayed.
Drivers (Linkages): This option generates a window that graphically displays the drivers of the variable selected (backward linkages or causes) and also the forward linkages or variables driven by it. That is, the form will include a diagram showing the variable in the center and the variables from which it is computed on the left plus the variables to which it contributes on the right. This drivers diagram is derived directly from parsing the computer code of the model. If you float the cursor over any variable name on this screen, a more extended name (or a brief definition) will pop up. You will be able to see these definitions by selecting Show Definitions under the Variables option as well. If you double click on any driver variable or driven variable, the diagram will repaint with the variable selected at the middle. Select Continue to return to the previous screen.
View Historic Analog Variable: This option shows the name of the variable in historical data, if any, that is associated with a forecasted variable in IFs. For instance, if you select the forecast variable POP, it will show that the name of the analog in the data files is Population.
Delete: This option allows you to clear the selected variable/parameter from this box.
View Equations: Selecting this option will bring up a help page that shows the equations used in computing the variable selected.
Explain (Block Diagram): Selecting this option will bring up a help page that shows a diagram that broadly explains how drivers interact for the area of inquiry (agriculture, economics, etc.) that you have displayed in your table. There normally is also textual explanation.
View Code: Select this feature and a new page will be opened that shows the computer code used to express the calculation of these drivers and their interaction in IFs.
Cancel: This option allows you to cancel your selection and return to the previous screen.
General Display Options
Table Use
This help topic will go over possibilities available to users when they access a table while using IFs.
The format for tables used in IFs is displayed below:
Users can access tables from many different forms within IFs. A typical table is organized into rows and columns with the rows representing different years and the columns representing different data and/or forecast series (depending on how the table is set up, the columns could also be one variable shown across different scenarios or geographic units).
Some users will want to save these tables to .xls files that can then be used for further analysis. IFs provides many save options and users will be interested in the transpose and decompose save features detailed below. Other users will be interested in highlighting values that are above or below a certain specified range. For example, users may want to look at GDP growth data that is higher than 5%. Scroll down this help topic to the Filter section to learn how to do this.
Continue: Use this option to go back to the previous menu or to the Main Menu of IFs.
Refresh: If you have made any changes away from the default settings of the table, clicking on Refresh will bring about the default table settings.
Graph: Click on this and you will be able to create a line or a bar graph.
Map: Clicking on this option will bring up the world map display.
Save: This option offers IFs users flexibility in saving their work.
- By selecting First Year to Save, you can determine at what year your saved file will begin.
- By selecting Save Normal View, you will be prompted with a screen that allows you to save your file in an Excel file with years as rows.
- By selecting Save Transpose, you are then able to decide whether you would like to save the table as all of the years, every 5 years or every 10 years. Transposing your data switches the columns and rows so that the years are across the columns of the table.
- By choosing Save Transpose and Decompose, users are able to save their data, move the years to the columns and automatically decompose geographic groupings into individual member countries. This is a very helpful feature of IFs for those who choose to display values for a group or G-list and who would then like that information broken down into individual members upon saving.
Display Options
- Percent/Whole: By toggling between these two sub-options, you can display data and/or forecasts regularly (whole) or as year-to-year percent change.
- Cumulative: You can choose to display your results regularly, or as a cumulative sum of values across time.
- Discount: This discounts all values past by base year by 3 percent each year; such discounting is often used in economic analysis.
- Cumulative with Discount: This sub-option combines discounting with accumulation over time (so as, for instance, to calculate the present value of a stream of expenditures or revenues).
- Change Display Interval: This sub-option, at the bottom of the list, allows movement from display of all years to display of those at selected intervals (e.g. 5). (In the Flexible Display form the interval can also be changed before generating a table or graphic by using the select Set Title, Display Interval, or Year from the Display Format option on the forms menu). Unless the interval has been changed from every year, the following options will not be meaningful:
- Interval Average: This feature allows the user to toggle between regular displays and those that show the average value within a time interval when the numerical values are not shown every year. This feature somewhat smoothes the values so that the trends are more clearly shown. If the interval were set at 5, the value for the year 2015 would be calculated by adding the values for the years 2013-2017 and dividing that number by 5, and so on.
- Interval Total Change: This shows a percentage change from year to year across whatever interval the user selects (b/a*100).
- Interval Total Absolute Change: This shows an absolute change from year to year across the interval (b-a).
- Index Base One: This sub-option sets the initial year's value for each variable to 1 and displays the changes over time relative to that base value.
- Moving Average: This sub-option allows the user to smooth the data series or forecast over time. The average is "moving" because the recomputed values take into account values for previous and future years. Take the moving average for the population of the USA as an example, with the number of years included in the moving average set at 5. The value for the year 2012 with the moving average turned off is 317.9 million people (model version 7.0). With the moving average turned on, the value for the year 2012 becomes 318.9. The moving average for 2012 is calculated by adding the moving averages for the years 2010 and 2011, as well as the unaltered values for the years 2012-2014, and dividing the total number by 5. The moving averages for the years 2010 and 2011 are calculated similarly, although with fewer years due to the lack of years prior to 2010. The moving average for the year 2010 is calculated by adding the values for years 2010-2012 and dividing by 3. The user is able to change the number of years included in the moving average from the default number of years, which is 5.
- Unit Conversion: This sub-option changes units on the fly in tables, for instance energy units from billion barrels of oil equivalent to million metric tons of coal equivalent. The model recognizes some units (such as energy units) and offers a menu of choices. For other variables and units, the user will find no such menu, but may specify the units desired.
- Use Alias for Group Names: Most IFs group names are shortened for easy display, but aliases often exist and can be selected to improve display appearance.
Filter: This feature allows users to highlight certain variables that exceed or fall below user-defined thresholds.
- Set Filter Parameters allows users to customize what minimum, maximum, range and rate of change thresholds they would like IFs to highlight. For example, if you are displaying Youth Bulge information for all countries, set the minimum filter level at 0.5 to highlight country values above that level.
- Users are then able to click on either Apply Min Level Filter, Apply Max Level Filter,Apply Rate Level Filter or Apply Range Level Filter. After selecting what filter the user would like to highlight, IFs will change the font of those values identified by the filter bold. For our Youth Bulge example, click on Apply Min Level Filter and all country-year values with a youth bulge higher than 50% will be highlighted in bold.
Rank Options: This feature allows the user to set a year by which to rank the forecast in ascending or descending order across multiple countries or groups. For instance, a user can determine the country with the highest forecasted infant mortality rate in 2040.
Percent of Total Options: This feature scans across the columns of a table and computes the percentage that each column-year constitutes of the total across the columns for the year. It could be used, for instance, to show the percentage contribution of each energy type to the total energy production of the European Union.
Comparison Options: This feature allows the user to divide or subtract values in adjacent columns. While this feature is most likely to be used to compare forecasts of the same variable from two scenarios, it can be used for comparisons between different countries on the same variable, etc. The use of the feature requires the selection of an even number of columns.
Display Run Horizon: This allows users to choose how far into the future their table will forecast their selected variables.