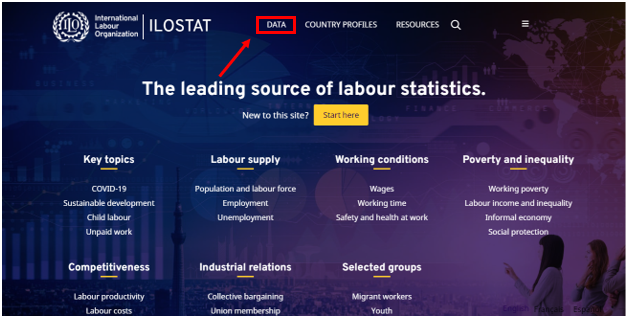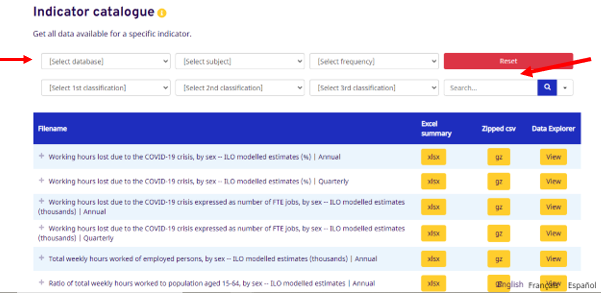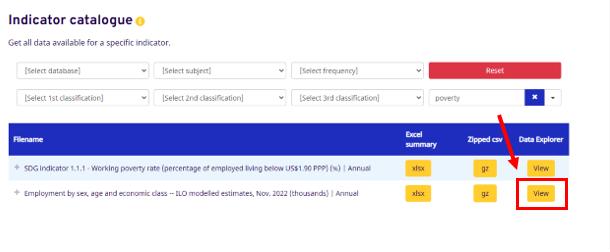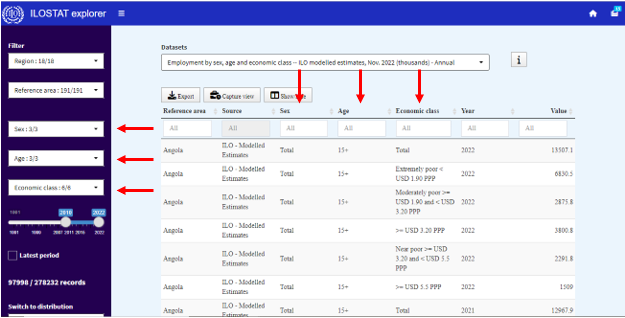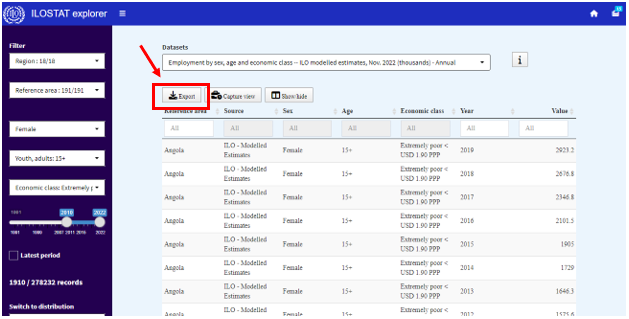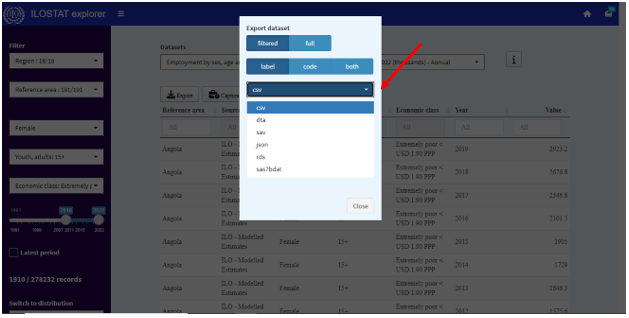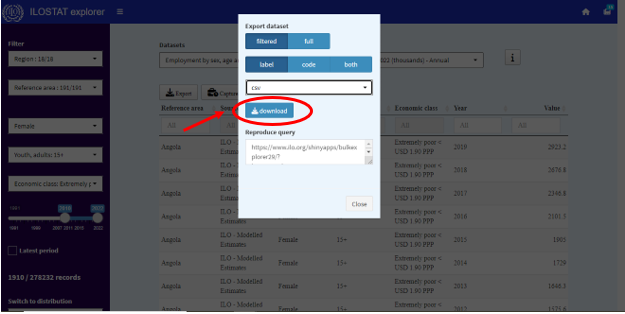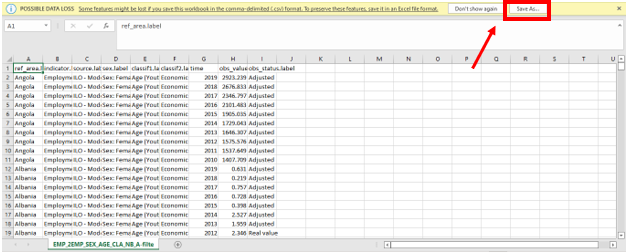ILOstat
SUMMARY
ILOSTAT (The ILO Department of Statistics) is the focal point to the United Nations on labor statistics. They develop international standards for better measurement of labor issues and enhanced international comparability; provide relevant, timely and comparable labor statistics; and help Member States develop and improve their labor statistics. This data can be used for better evidence-based policymaking, setting statistical standards, research and development, data collection and production, dissemination and analysis as well as capacity building and technical assistance.
The data team uses the ILOSTAT database for series including, but not limited to, SeriesEmpPov%1D90CTot15+, SeriesEmpPov%3D20CFemale25+, and SeriesEmpPov%5D50CMale15-24. To pull data, please follow the instructions below and then navigate to the "data pull instructions".
GENERAL STEPS TO PULL ILOSTAT DATA
STEP 1.) Navigate to ILOSTAT's home page.
STEP 2.) At the top of the page, click on the tab labeled "Data".
STEP 3.) Once on the "Data" page, scroll down to the "Indicator catalogue", here you can filter by database or subject AND/OR search using key words.
STEP 4.) Using the series EmpPov%1D90CFemale15+, which is the estimated percentage of employed population living under USD 1.90 PPP poverty threshold, (Female, 15+), as an example, we will do a keyword search for poverty. Type the word "poverty" in the search bar, if the search results do not appear automatically, click the "search icon" to the right of the search bar.
STEP 5.) When the search results appear, click the "View" tab to explore the data of the Employment by sex, age, and economic class... file.
STEP 6.) Now that you're in the data explorer, filter the data by, "Sex", "Age", and "Economic class". You can either use the tabs on the left or those in the reference area.
STEP 7.) Following our example, for "Sex" select female, for "Age" select 15+, and for "Economic class", select Extremely poor < USD 1.90 PPP.
STEP 8.) After making the selections, the appropriate data will populate, and is ready for you to click the "Export" button.
STEP 9.) You will now be able to select the file format in which you choose to export the data. For this example, csv will be selected.
STEP 10.) After selecting your file type, you can now click the "download" button.
STEP 11.) Now you will be able to format the downloaded data to upload it into IFs (It is also possible to save the file to an Excel format).