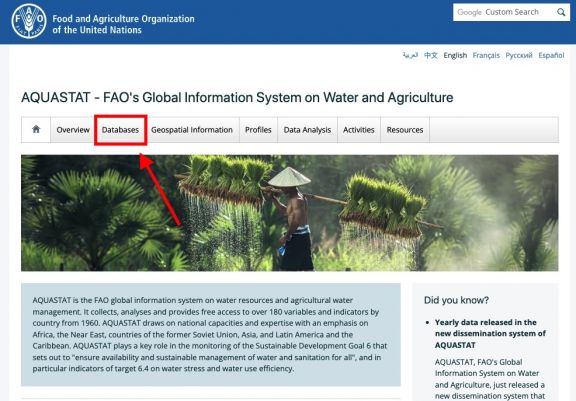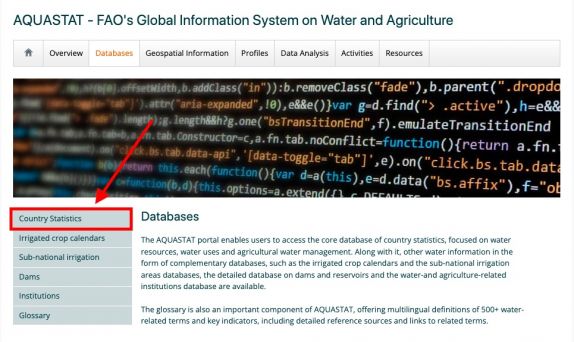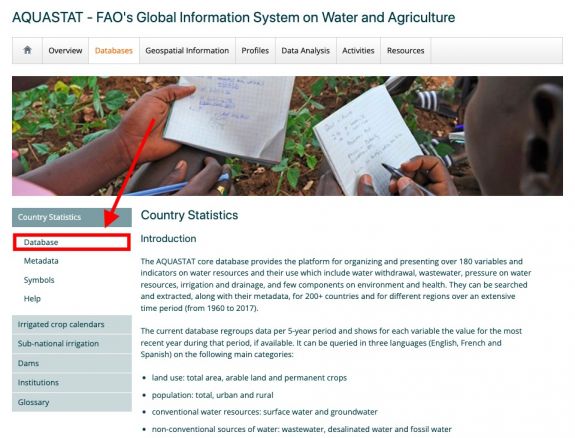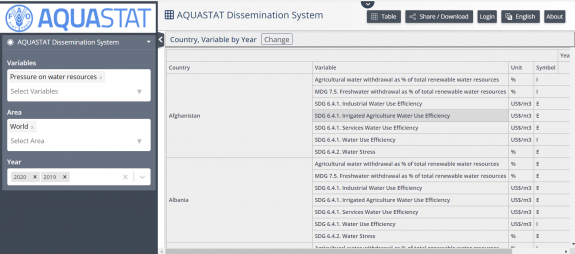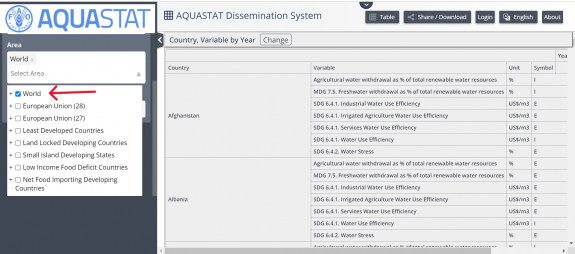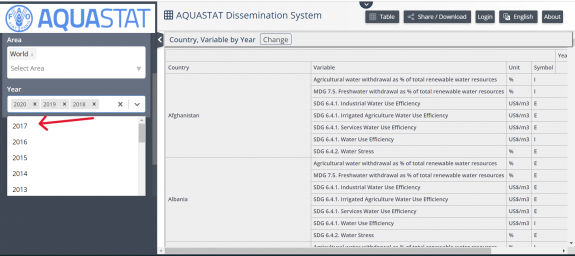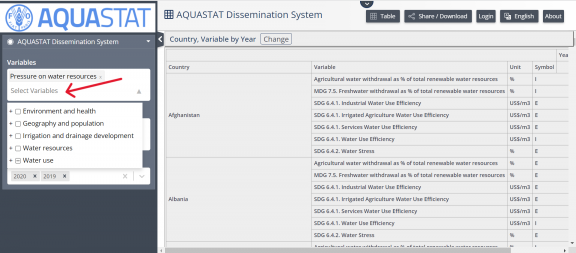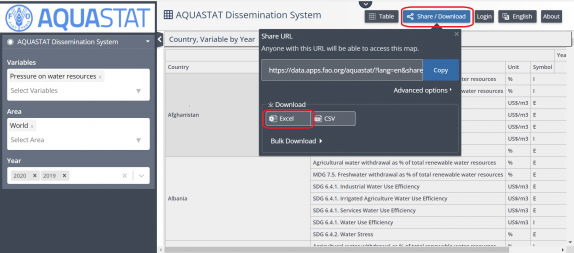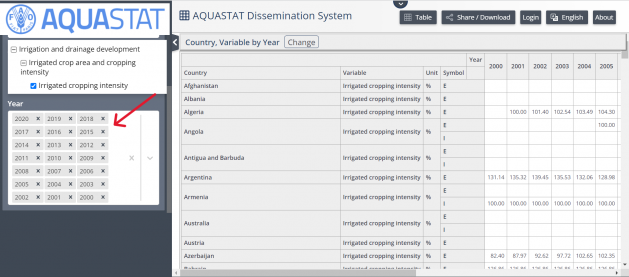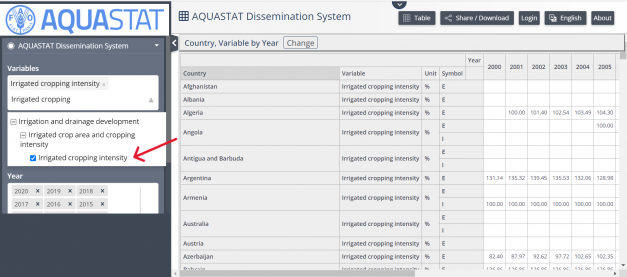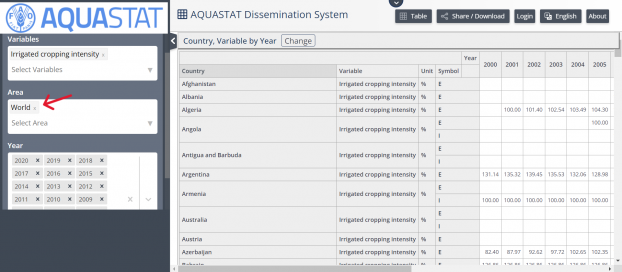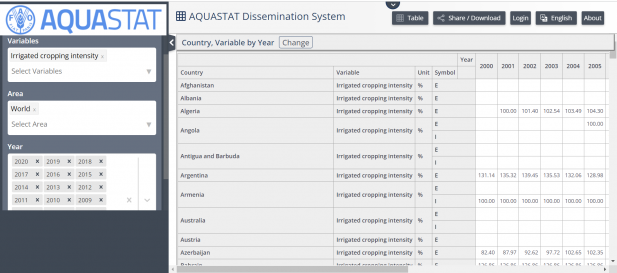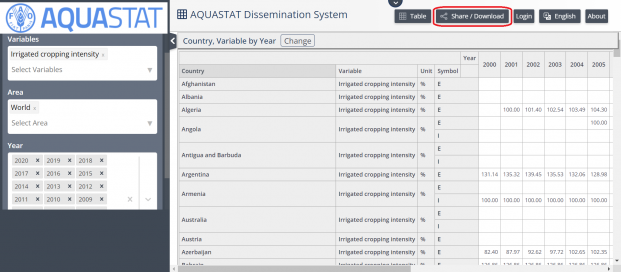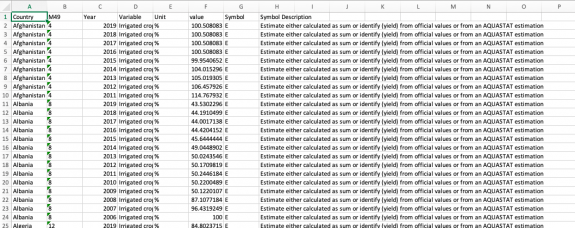Aquastat FAO's Global Information System on Water and Agriculture: Difference between revisions
No edit summary |
(Updated with screenshots from new Aquastat page.) |
||
| Line 22: | Line 22: | ||
THIS WILL OPEN A PAGE ON ANOTHER TAB | THIS WILL OPEN A PAGE ON ANOTHER TAB | ||
[[File:Aquastat IMG STEP 04 Actual.jpg|center|thumb|575x575px|AQUASTAT's Country Statistics Page]] | [[File:Aquastat IMG STEP 04 Actual.jpg|center|thumb|575x575px|AQUASTAT's Country Statistics Page]] | ||
[[File:Aquastat 1.png|center|thumb|575x575px|AQUASTAT Homepage]] | |||
Step 5.) Under the " | Step 5.) Under the "Areas" section on the left side, select '''(World)''' to select all countries. You can also select different regions. | ||
[[File: | [[File:Aquastat4.png|center|thumb|575x575px|Select (World)]] | ||
Step 6.) Under the "Year" section on the | Step 6.) Under the "Year" section on the left, select each year to see it represented in the data. | ||
[[File:Aquastat | [[File:Aquastat 3.png|center|thumb|575x575px|Select Years]] | ||
Step 7.) To find your specific variable, click which "Variable Group" it is in, then the "Variable Subgroup", and finally your "Variable" | Step 7.) To find your specific variable, click which "Variable Group" it is in, then the "Variable Subgroup", and finally your "Variable". You can also start typing your variable name in the "Select Variables" space and it will display that variable and similar ones. | ||
[[File: | [[File:Aquastat2.png|center|thumb|576x576px|The Variable Group of your Series]] | ||
Step 8.) Download the data by clicking "Share/Download". You will then be given download options. Click "Excel". An Excel file will download. Now you can format the data to upload it into IFs. To import data into IFs, please follow the instructions found in the [[Importing data (general instructions)|Importing Data (general instructions)]] page. | |||
[[File:Aquastat5.png|center|thumb|574x574px|Select "Download"]] | |||
== SPECIFIC VARIABLE EXAMPLE: SeriesIrrigatedCropIntensity == | == SPECIFIC VARIABLE EXAMPLE: SeriesIrrigatedCropIntensity == | ||
Step | Step 9.) On the left hand side, under "Year", select desired years of data. This example will use years 2000-2020. "'''Irrigation and drainage development'''" | ||
[[File:Aquastat | [[File:Aquastat 7.png|center|thumb|629x629px|Select Years]] | ||
Step 10.) Start typing '''"Irrigated cropping intensity"''' into the "Select Variable" box. '''"Irrigated cropping intensity"''' will be under variable group "Irrigation and drainage development" and variable subgroup "Irrigated crop area and cropping intensity". Select the variable and a blue check mark will appear. | |||
[[File:Aquastat 6.png|center|thumb|627x627px|Select the Variable]] | |||
Step 11.) To select all countries, make sure "World" is selected under "Area". | |||
[[File:Aquastat 9.png|center|thumb|622x622px|Select "World"]] | |||
Step 11.) | Step 11.) Data will now populate the page on the right side. | ||
[[File:Aquastat | [[File:Aquastat 10.png|center|thumb|617x617px|Data populates page]] | ||
Step 12.) | |||
[[File:Aquastat | Step 12.) Select "Share/Download" and then select "Excel". | ||
[[File:Aquastat 8.png|center|thumb|621x621px|Click "Download"]] | |||
Step 13.) An Excel sheet will download. Now you can format the data to upload it into IFs. To import data into IFs, please follow the instructions found in the [[Importing data (general instructions)|Importing Data (general instructions)]] page | Step 13.) An Excel sheet will download. Now you can format the data to upload it into IFs. To import data into IFs, please follow the instructions found in the [[Importing data (general instructions)|Importing Data (general instructions)]] page | ||
[[File:AQUASTAT Excel page.png|thumb|575x575px|center]] | [[File:AQUASTAT Excel page.png|thumb|575x575px|center]] | ||
Revision as of 23:34, 2 November 2023
SUMMARY
AQUASTAT is the UN's Food and Agriculture Organization (FAO) global information system on water resources and agricultural water management. It collects, analyzes, and provides free access to over 180 variables and indicators by country and year from 1960. AQUASTAT plays an important role in monitoring of the UN's Sustainable Development Goal 6 that sets out to "ensure availability and sustainable management of water and sanitation for all". Additionally, AQUASTAT's new dissemination system allows users to download up to 100,000 data points and the data is made available yearly.
The data team uses AQUASTAT for a number of series including SeriesDesalinatedWater, SeriesLandCultivatedArea, and SeriesLandIrWaterLogged to name a few. To pull data, please follow the instructions below.
GENERAL STEPS TO PULL DATA FROM AQUASTAT
Step 1.) Navigate to the home page of AQUASTAT FAO's Global Information System on Water and Agriculture,
Step 2.) Near the top of the page, click on the tab labeled "Database"
Step 3.) On the left hand side of the page, click on the tab labeled "Country Statistics"
Step 4.) On the left hand side of the page, click on the tab labeled "Database", under "Country Statistics"
THIS WILL OPEN A PAGE ON ANOTHER TAB
Step 5.) Under the "Areas" section on the left side, select (World) to select all countries. You can also select different regions.
Step 6.) Under the "Year" section on the left, select each year to see it represented in the data.
Step 7.) To find your specific variable, click which "Variable Group" it is in, then the "Variable Subgroup", and finally your "Variable". You can also start typing your variable name in the "Select Variables" space and it will display that variable and similar ones.
Step 8.) Download the data by clicking "Share/Download". You will then be given download options. Click "Excel". An Excel file will download. Now you can format the data to upload it into IFs. To import data into IFs, please follow the instructions found in the Importing Data (general instructions) page.
SPECIFIC VARIABLE EXAMPLE: SeriesIrrigatedCropIntensity
Step 9.) On the left hand side, under "Year", select desired years of data. This example will use years 2000-2020. "Irrigation and drainage development"
Step 10.) Start typing "Irrigated cropping intensity" into the "Select Variable" box. "Irrigated cropping intensity" will be under variable group "Irrigation and drainage development" and variable subgroup "Irrigated crop area and cropping intensity". Select the variable and a blue check mark will appear.
Step 11.) To select all countries, make sure "World" is selected under "Area".
Step 11.) Data will now populate the page on the right side.
Step 12.) Select "Share/Download" and then select "Excel".
Step 13.) An Excel sheet will download. Now you can format the data to upload it into IFs. To import data into IFs, please follow the instructions found in the Importing Data (general instructions) page