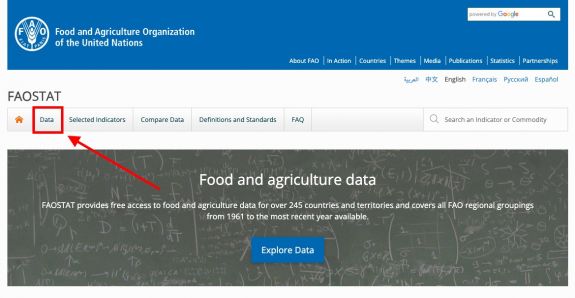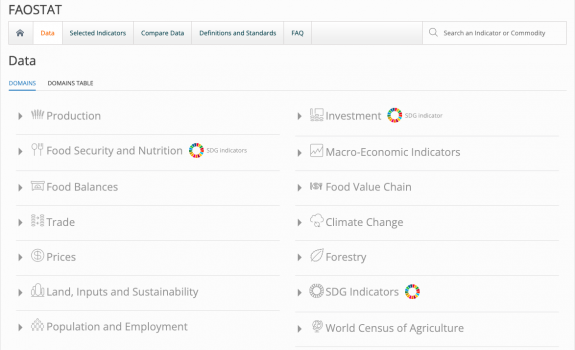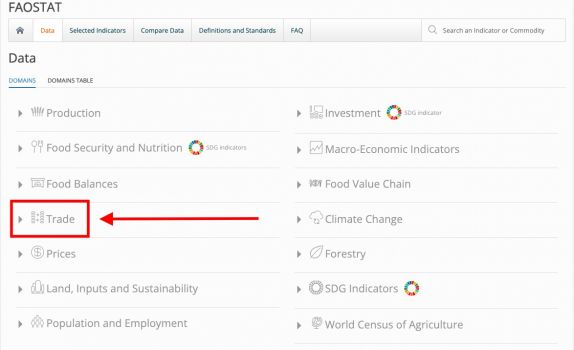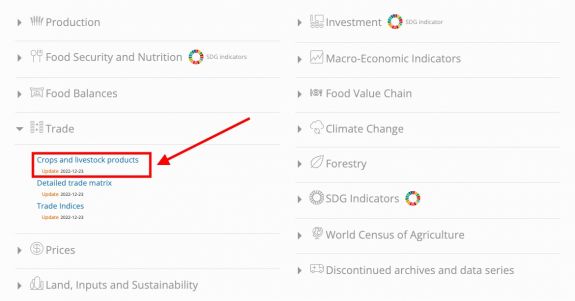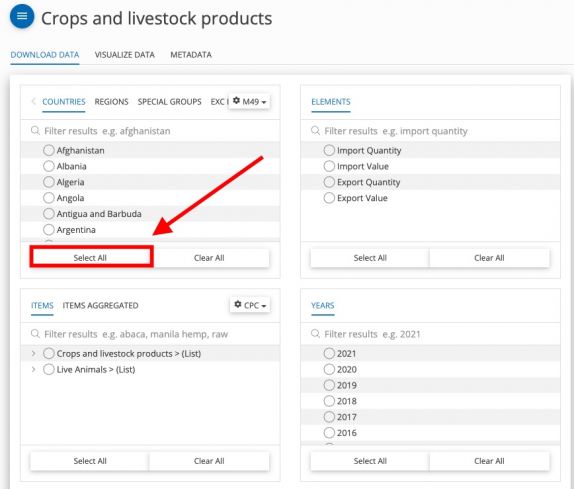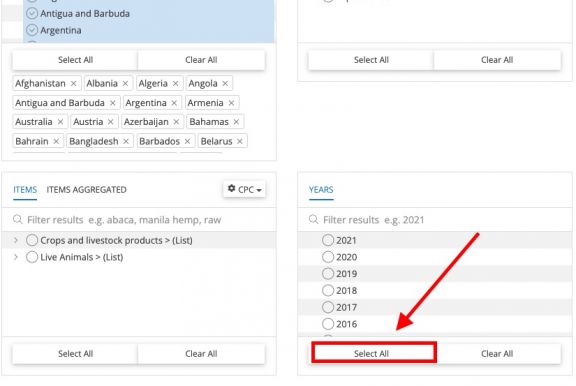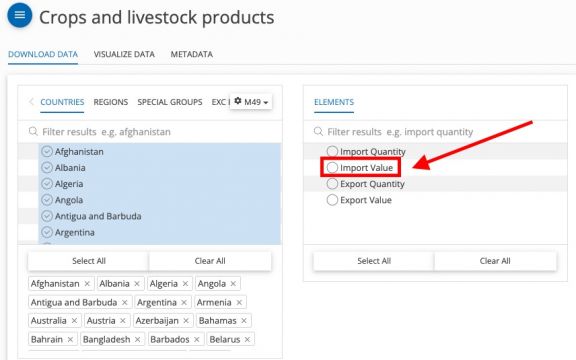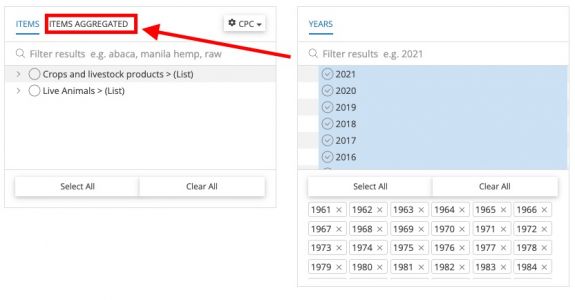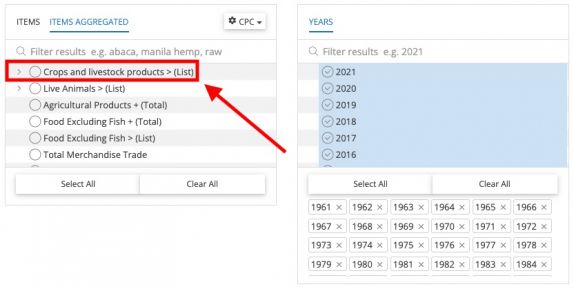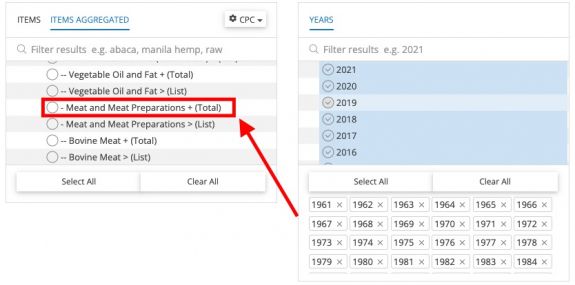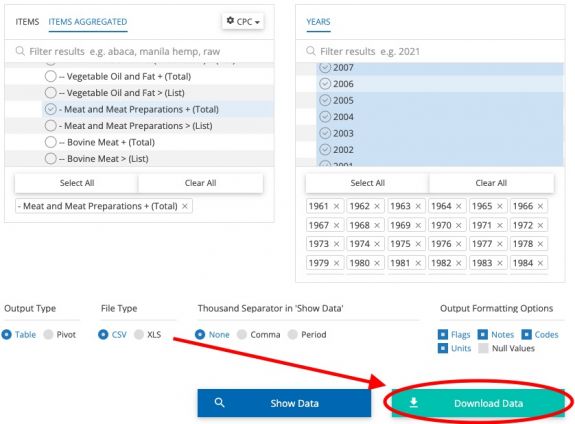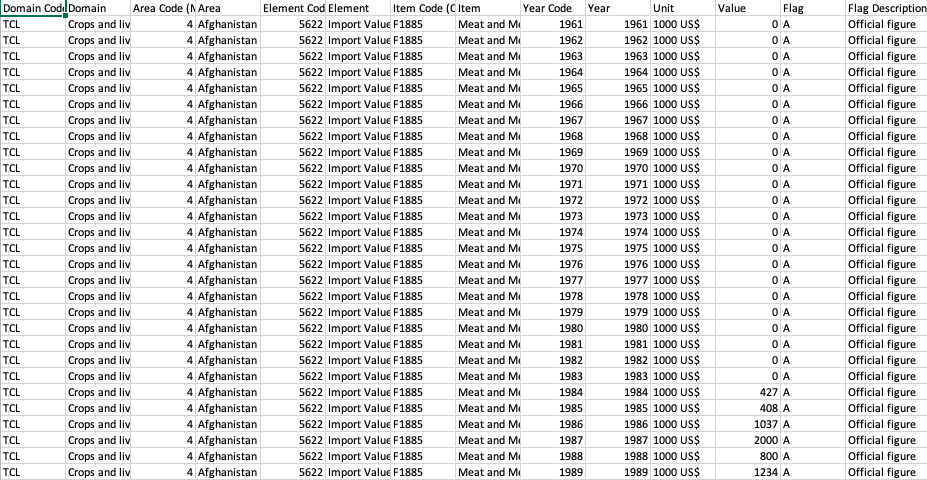FAOstat Food and Agriculture Organization of the United Nations: Difference between revisions
mNo edit summary |
(finished updating the pictures with arrows) |
||
| Line 6: | Line 6: | ||
Step 2.) Near the top of the page, click on the tab labeled "'''Data'''" | Step 2.) Near the top of the page, click on the tab labeled "'''Data'''" | ||
[[File:FAOSTAT IMG STEP 01.jpg|center|thumb|575x575px]] | [[File:FAOSTAT IMG STEP 01.jpg|center|thumb|575x575px|FAOSTAT Homepage]] | ||
Step 3.) A page will pop up with a number of different domains, click on the one your series is in[[File:FAOSTAT Data Homepage.png|center|thumb|575x575px]] | Step 3.) A page will pop up with a number of different domains, click on the one your series is in[[File:FAOSTAT Data Homepage.png|center|thumb|575x575px|List of Domains]] | ||
== Specific Variable Example: SeriesAgMeatImportValueFAOTrade == | == Specific Variable Example: SeriesAgMeatImportValueFAOTrade == | ||
Step 4.) SeriesAgMeatImportValueFAOTrade in IFs is under the "'''Trade'''" category, select this to bring down a menu | Step 4.) SeriesAgMeatImportValueFAOTrade in IFs is under the "'''Trade'''" category, select this to bring down a menu | ||
[[File:FAOSTAT IMG STEP 04.jpg|center|thumb|574x574px]] | [[File:FAOSTAT IMG STEP 04.jpg|center|thumb|574x574px|Select the Domain]] | ||
Step 5.) Click on "'''Crops and livestock products'''", a new page will appear | Step 5.) Click on "'''Crops and livestock products'''", a new page will appear | ||
[[File:FAOSTAT IMG STEP 05.jpg|center|thumb|575x575px]] | [[File:FAOSTAT IMG STEP 05.jpg|center|thumb|575x575px|Select the Database in Domain]] | ||
Step 6.) Under "Countries" on the right hand side, select "'''Select All'''" | Step 6.) Under "Countries" on the right hand side, select "'''Select All'''" | ||
[[File:FAOSTAT IMG STEP 06.jpg|center|thumb|574x574px]] | [[File:FAOSTAT IMG STEP 06.jpg|center|thumb|574x574px|Select (All) Countries]] | ||
Step 7.) Under "Years" on the left hand side, select "'''Select All'''" | Step 7.) Under "Years" on the left hand side, select "'''Select All'''" | ||
[[File:FAOSTAT IMG STEP 07.jpg|center|thumb|576x576px]] | [[File:FAOSTAT IMG STEP 07.jpg|center|thumb|576x576px|Select (All) Years]] | ||
Step 8.) Under "Elements" on the right hand side, select "'''Import Value'''" | |||
[[File:FAOSTAT IMG STEP 08.jpg|center|thumb|576x576px|Select the Element]] | |||
Step 9.) On the bottom left side, next to the tab "Items", select "'''Items Aggregated'''" | |||
[[File:FAOSTAT IMG STEP 09.jpg|center|thumb|575x575px|Click Items Aggregated]] | |||
Step 10.) Next to the section "Crops and livestock products > (List)", click on the '''>''' button to bring down a list of different variables | |||
[[File:FAOSTAT IMG STEP 10.jpg|center|thumb|574x574px|Click the Dropdown arrow]] | |||
Step 11.) Scroll down and select "'''Meat and Meat Preparations + (Total)'''" | |||
[[File:FAOSTAT IMG STEP 11.jpg|center|thumb|575x575px|Select the Variable]] | |||
Step 12.) Scroll down and select "'''Download Data'''" | |||
[[File:FAOSTAT IMG STEP 12.jpg|center|thumb|575x575px|Click "Download"]] | |||
Step 13.) An Excel sheet will download. Now you can format the data to upload it into IFs. o import data into IFs, please follow the instructions found in the [[Importing data (general instructions)|Importing Data (general instructions)]] page. | |||
[[File:FAOSTAT Excel Data.png|center|frame|Data in Excel]] | |||
[[ | |||
[[File:FAOSTAT Excel Data.png| | |||
Revision as of 03:39, 20 January 2023
FAOSTAT gives users access to food and agriculture data for over 245 countries and territories. Additionally, it covers all FAO regional groupings from 1961 to the most recent year available. Users are able to select different indicators and download that data.
General Pulling Instructions for FAOSTAT Food and Agriculture Organization of the United Nations
Step 1.) Navigate to the homepage of FAOSTAT
Step 2.) Near the top of the page, click on the tab labeled "Data"
Step 3.) A page will pop up with a number of different domains, click on the one your series is in
Specific Variable Example: SeriesAgMeatImportValueFAOTrade
Step 4.) SeriesAgMeatImportValueFAOTrade in IFs is under the "Trade" category, select this to bring down a menu
Step 5.) Click on "Crops and livestock products", a new page will appear
Step 6.) Under "Countries" on the right hand side, select "Select All"
Step 7.) Under "Years" on the left hand side, select "Select All"
Step 8.) Under "Elements" on the right hand side, select "Import Value"
Step 9.) On the bottom left side, next to the tab "Items", select "Items Aggregated"
Step 10.) Next to the section "Crops and livestock products > (List)", click on the > button to bring down a list of different variables
Step 11.) Scroll down and select "Meat and Meat Preparations + (Total)"
Step 12.) Scroll down and select "Download Data"
Step 13.) An Excel sheet will download. Now you can format the data to upload it into IFs. o import data into IFs, please follow the instructions found in the Importing Data (general instructions) page.