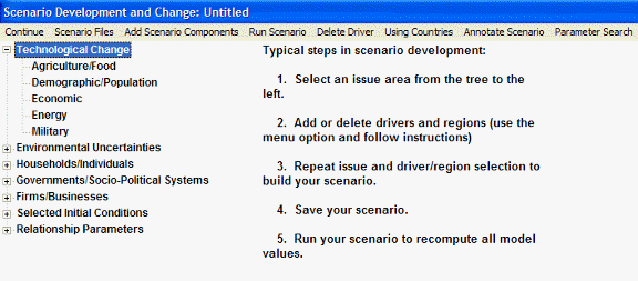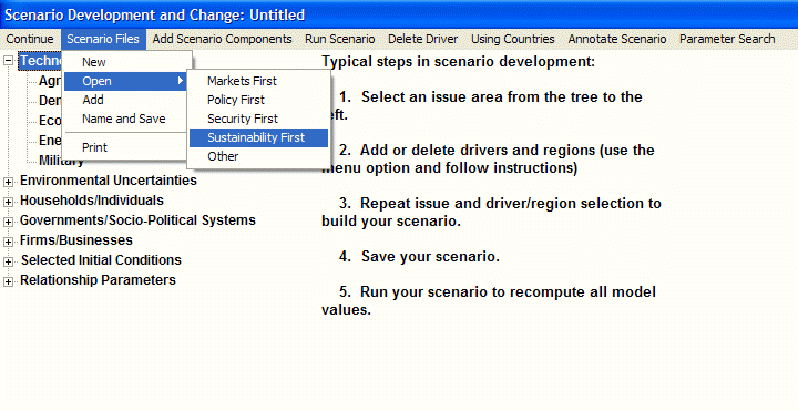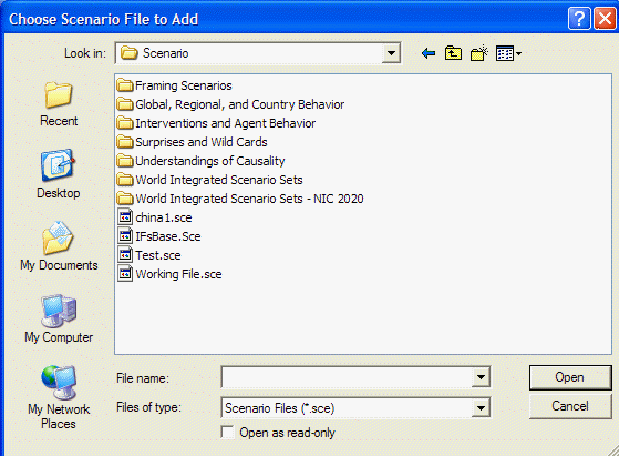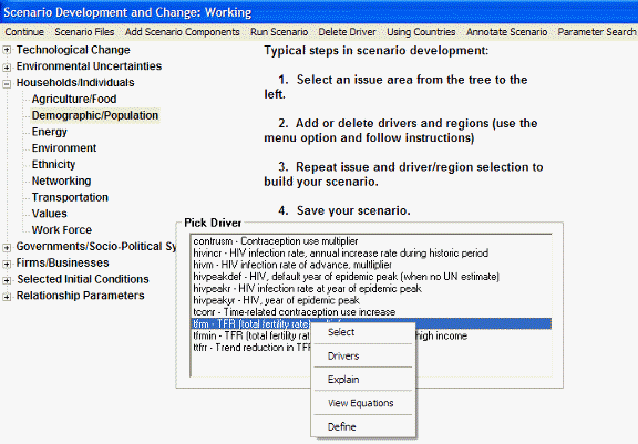Quick Scenario Analysis with Tree
Overview
What is a Scenario?
This section of the Help Menu will guide you through the task of changing parameters and variables and creating Scenario-Load-Files/Run-Result-Files.
After you have finished with this topic, you should be able to answer/do the following:
- What is the difference between a Scenario-Load-File and a Run-Result-File?
- What Previously-Run-Scenarios came installed in your version of IFs?
- What is a scenario? What is not a scenario?
Introduction to the Scenario Tree
The scenario tree allows you to call up or to mix and match an extensive number of your own interventions and/or a set of stored scenario intervention files. This feature of IFs allows you to change any parameter or initial condition used in the software for any country/region or group that you choose, thus effecting the relationships used to forecast trends. Use the Quick Scenario Analysis with Tree to create Scenario-Load-Files, run these files through IFs in order to create Run-Result-Files that you can use throughout IFs.
Below is the menu:
Loading Previously-run Scenarios and Previously-Structured Scenarios
From the Scenario Files menu, you can clear your scenario tree, load Scenario-Load-Files or save your current Scenario-Load-File (.sce).
After you have finished with this topic, you should be able to do/answer the following:
- How do you clear parameter changes from the scenario tree?
- How do you find scenario files that are not used as Run-Result-Files?
- What do you have to click on to understand exactly what is being changed by different previously-run scenarios and previously-structured scenarios?
Adding Scenario Components and Other Previously Structured Scenarios
Another feature of the Quick Scenario Analysis with Tree is the ability to add other scenario components. These previously-structured or previously-run scenarios are helpful ways to look at possible emerging global trends.
After you have finished with this topic, you should be able to do/answer the following:
- What does the Annotate Scenario option tell you?
- Search through the scenarios until you find one that takes deals with environmental change.
- Load a Scenario Component and return to the Scenario Tree.
Finding the Intervention You Want
In order to tailor your Run-Result-File to your needs, you must be able to quickly find the parameter you are looking for.
After you have finished with this topic, you should be able to do/answer the following:
- What is the organizational logic of the tree?
- Where would you look if you wanted to find a parameter by typing into a search menu?
- What is the difference between the Selected Initial Conditions/Relationship Parameters and the other five main categories used in the Scenario Tree?
Exploring and Changing Parameters
Once you have found the parameter you are looking for, say, the Total Fertility Rate Multiplier (Households/Individuals, Demographic/Population, TFRM), a number of new options become available.
After you have finished with this topic, you should be able to do/answer the following:
- How do you select a parameter to change?
- What does multiplier mean?
- What do the select, drivers, explain, view equations and define options all allow you to do?
- How do you create a Run-Result-File?
- How do you save the results?
- How can you display the results of you change in IFs?
Previously-Run Scenarios and Previously-Structured Scenarios
The following description of Previously-Run Scenarios and Previously-Structured will be based on the Quick Scenario Analysis with Tree option found under the Scenario Analysis option on the Main Menu of IFs.
To load Previously-Run Scenarios and Previously-Structured Scenarios, you must start by clicking on the Scenario Files menu option in the Main Menu of Quick Scenario Analysis with Tree.
If you would like to clear any changes to the parameter tree, click on New and decide whether or not you would like to save your current scenario. In order to load a previously-run scenario, click on the Open option and then scroll over to the scenario that you would like to load. Below is an image of some possible previously-run scenarios that can be loaded:
If you choose one of these previously-run scenarios, your parameter tree will change corresponding to the conditions of that file. To know what parameters were changed by the previously-run scenario, load the scenario and then click on Annotate Scenario at the top of the menu. This will access a brief description of the previously-run scenario along with a detailed list of all parameters that were changed.
From the Scenario Files menu, you can also add other previously-run scenarios that are not loaded into IFs, but that are saved in other files. Click on Add from the Scenario Files menu and you will be presented with a menu with a number of different previously-run scenarios that can be loaded into your parameter tree.
Click on one of the Scenario-Load-Files and you will be asked whether you want to load the .sce file. Click Yes and the parameter changes will be loaded into your parameter tree. Click on Annotate Scenario to see what parameters were changed.
From the Scenario Files menu, you can also save any of your scenario files. Simply click on Name and Save from the Scenario Files menu and you will be asked to choose where you would like to save your scenario and under what name. Note that these files are saved as .sce. Turning a file into a .run file requires you to run the model.
Adding Scenario Components and Other Previously-Structured Scenarios
From the Main Menu of Quick Scenario Analysis with Tree, click on Add Scenario Components and you will be presented with another menu. When you click on the + arrows on the left, sub-categories open. The image below shows what happens when you click on the + next to the World Integrated Scenario Sets and then the + next to the UNEP Geo sub-category. Any of the below previously-structured scenarios can be loaded into IFs. Simply click on the scenario and then, at the top of the screen, on Load. If you would like to know more about each previously-structured scenario, load the scenario and then click on Annotate Scenario.
Finding Parameters and Variables
The Main Menu of Quick Scenario Analysis with Tree provides you with a tree on the left hand side of the screen. This tree represents all of the parameters and variables used in IFs. One way to find the parameter or variable you would like to change is to understand the general groupings of these categories. The first two options on the tree, Technological Change and Environmental Uncertainties, allow you to shape the intensity of technological growth and the intensity of various environmental trends. The third, fourth and fifth option on the tree, Households/Individuals, Governments/Social-Political Systems and Firms/Businesses, allow you to shape the parameters for the three main global actors. The final two options on the tree, Selected Initial Conditions and Relationship Parameters, allow you to change parameters at the onset of your run-file or the relationships between various parameters.
Another way for you to find the parameters you would like to change is by selecting the "Parameter Search" option on the top right of the toolbar. Clicking on this with bring up a window with a search box. For example, if you are looking to work with the malnourished children parameters, type in "malnourished" and hit enter. This will bring up any parameter with the word "malnourished" in its name. You can also search for the parameter or variable by its abbreviation.
Selecting this option will bring up a new window. From this window you can accomplish the following:
Type Variable Name: In the top box, type in a variable name and click Search. This will bring up any variable/parameter that has your search term in its name/definition.
Load: After you have located a variable/parameter you would like to see displayed, click Load.
Continue: Click here if you would like to return to the previous menu.
Define; Block Diagram; Equations; Linkages
Exploring and Changing Parameters
One of the key features of Quick Scenario Analysis with Tree is the ability to change specific variables and parameters.
The image below shows you what menu becomes available to you if you click on one specific parameter from the tree located on the left of the Main Menu of Quick Scenario Analysis with Tree. You are presented with five options: 1.) select the parameter in order to change it; 2.) click on drivers in order to see what variables are affecting what; 3.) click on explain to see a causal diagram and an explanation of what affects this parameter;4.) click on view equations to see the mathematical equations that are used to determine this number or; 5.) click on define to see a brief definition of what the parameter is.
Spend as much time as you would like exploring the drivers, equations, definitions and explanations of various parameters. For this exercise, select TFRM. You will be asked to select a country or group. You can toggle between countries and groups at the top of your program window. For this exercise, choose France.
Because you selected a multiplier, the base-case value is always "1"—the model uses multipliers to easily raise or lower base-case values of many variables, and the multipliers are always "1" in the base case, so that values are unchanged by them. A multiplier can be distinguished from a variable because the ending of most multiplier abbreviations is the letter "m". You could use the Fully Customize option to create any pattern of intervention over time you desire, and at some point you should explore its use. But for now select the High option above the graph and note the change in the figure. This option will phase in a higher fertility for France.
You may also want to more specifically customize the TFRM. This can be accomplished by changing the speed in which your increase or decrease in TFRM takes place (through the slide-down menu on the top right, "Shift Years:"). If you would like more control over your parameters, you can click on the Fully Customize button located below the graph. This will present you with a menu. This will allow you to very specifically change your parameters. Click on the Next Year or Previous Year options to see the numeric representation of how your parameter is being altered from the base-case. You can then choose what year you would like to specifically change, toggle to that year, change the value of that year by clicking on the box next to Desired Value. After you have entered your value, click on the Change/Repeat button to enter it into IFs. This change can then be interpolated for your remaining years by clicking on the Interpolate button. To apply your changes to IFs, click on Exit to Scenario Tree.
Multipliers, however, are not the only form of parameter in IFs. If you select a parameter located under the Selected Initial Conditions category, as the name suggests, you will be able to change initial conditions for certain parameters. For example, the HIV infection rate, initial percentage sub-sub-category (Selected Initial Conditions, Demographic – Mortality) will let you numerically alter the initial percentage of the population infected with HIV for your country or group.
If you choose other parameters, for example, the Carbon Tax (Governments/Socio-Political Systems, Environment), you will be presented with a parameter that numerically begins at zero. This is because there currently is no carbon tax in place. You may change the parameter to take into consideration a future world where carbon taxes are a reality.
Finally, if you choose a parameter in the Relationship Parameters category, you will be able to change the relationship between two different parameters. You may want to change the mathematical relationships in the "black-box".
If you have mistakenly changed a parameter and you would like to remove your alteration, simply click on the parameter change you would like to remove and then click on the Delete Selection option at the top of the menu. You will be asked whether you would really like to delete your parameter change. Click Yes.
Now you have changed a parameter, but it will affect nothing else until you run the model and recalculate all of the variables in it for all of the countries. You have created a Scenario-Load-File (.sce) and, in order to use it more broadly, you need a Run-Result-File (.run). Click on the Run Scenario option from the menu. Your parameter will first be loaded into the working file. You will then be shown the Running Scenario form. You can change the end year or leave it as is. Click on Start Run for IFs to create a new run-file based on your specifications.
After IFs has recomputed the model with your new parameters and saved it as a .run file, you will be presented with a screen that says, "Run Successful – Click to Continue." The run-file labeled "Working File" is now essentially your personalized scenario. Use the techniques you learned in the last section to compare the working file with the base case. But your intervention will have changed much else. Look, for instance, at Gross Domestic Product (GDP) of your country before and after the intervention and at GDP per capita (GDPPC). If your country or grouping was fairly large, you will see changes in many variables elsewhere around the world.
Now return to the Scenario Tree form and select the Scenario Files option, Name and Save sub-option. Give your scenario a name and the parameter intervention (but not the full results after your run) can be saved for you when you return to IFs later. If you are using the stand-alone (non-Web) version of IFs, the Scenario Analysis/File Management/Save option sequence also allows you to save all the computed results of the model run.