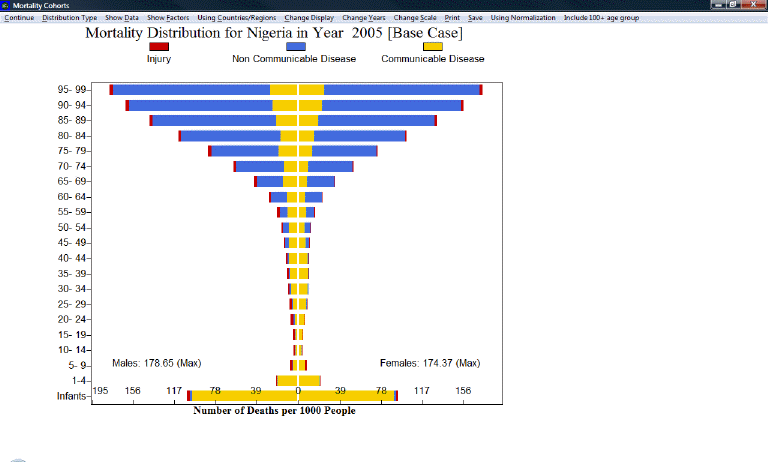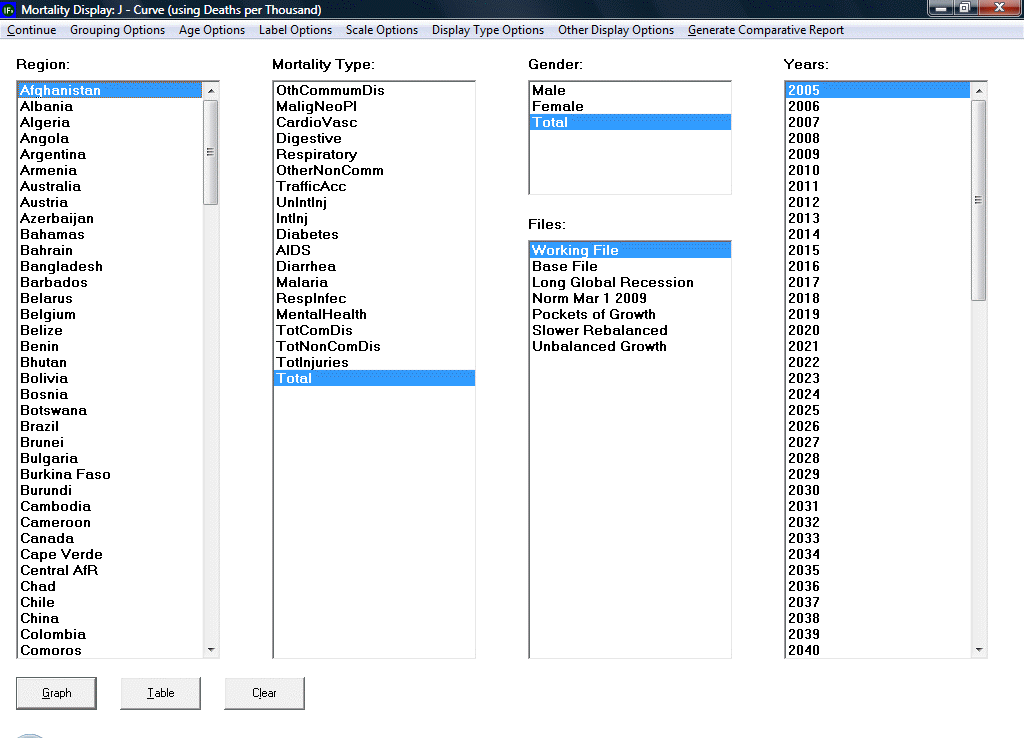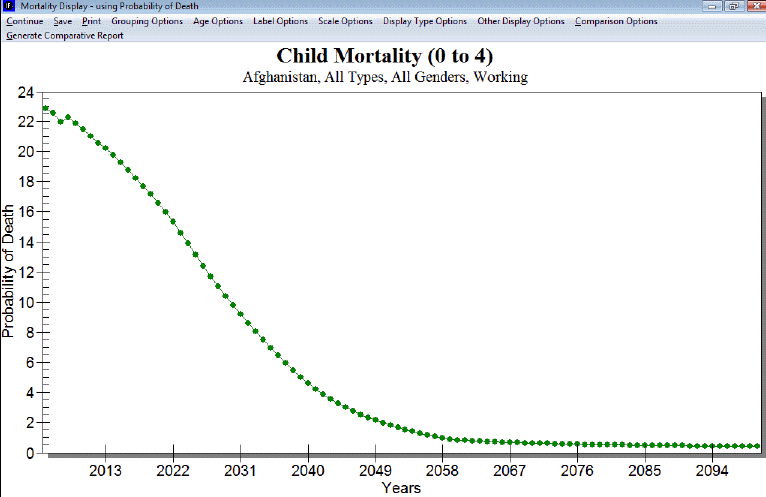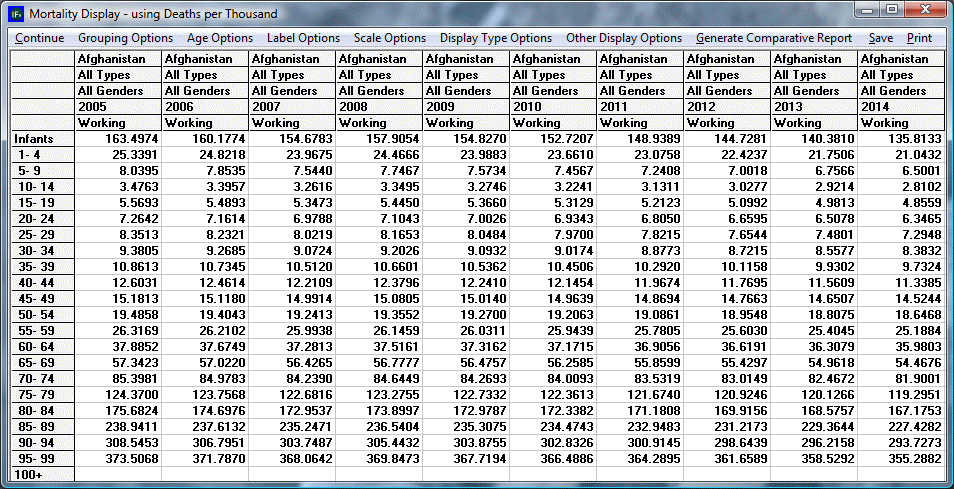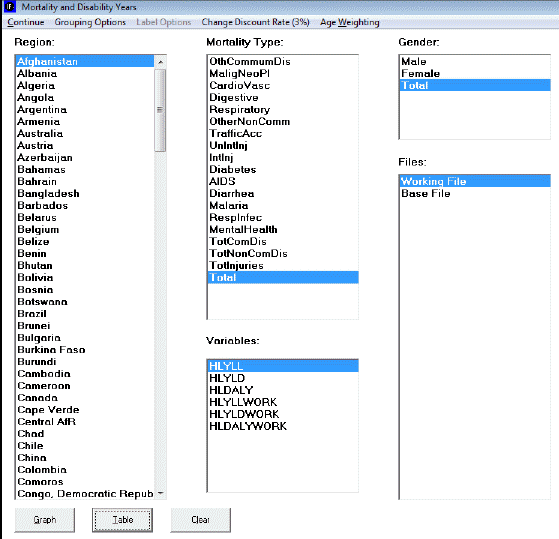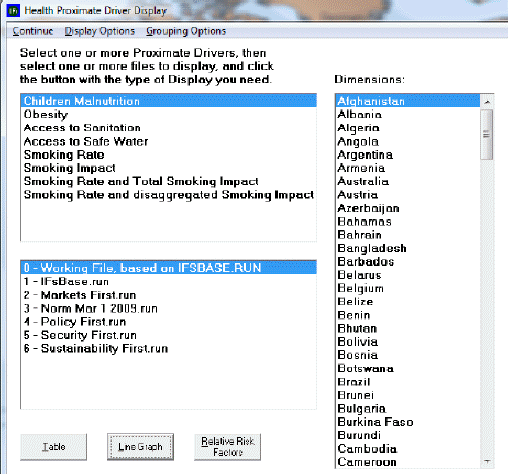Use IFs (Download): Health
Mortality by Age, Sex, and Cause
Mortality by Age, Sex, and Cause is located as a sub-sub option of Specialized Display, which is in turn located under the Display option on the main IFs page. The Mortality by Age, Sex, and Cause option is also found in the Main Menu Map options.
The Mortality by Age, Sex, and Cause option shows the distribution of number of deaths per 1000 people between males and females and between age groups. From this display feature, users can choose to look at the forecasted results of mortality for all countries or groups in the IFs model.
The default country for viewing is Afghanistan, but this can be changed by clicking the Change Display feature at the top of the menu. From here, users can change the year, the output color and the country/region that is being shown. If you would like to change to displaying groups, simply click the Using Countries/Regions toggle located on this specialized display menu.
This standalone version also allows you to distribute the cause of mortality by a number of different factors. Click on the Distribution Type menu option. From here, select one of a variety of output variables.
Click on the Show Data feature to display a tabulated version of the inverted pyramid display.
Choose the Show Factors option to learn more about the results in these tables.
Finally, choose to normalize the data or keep it unnormalized.
Mortality Display: J-Curve
The Mortality Display: J-Curve option is located under the Specialized Display option, located in turn under Display from the main IFs screen. This option allows the user to view the distribution of types of mortality across various dimensions, which include grouping options, gender, years, and different scenarios. The J-Curve refers to the shape that most of the graphs have.
Upon clicking on Mortality Display, a dialogue box like the one above appears. The dialogue box features a row of options along the top of the screen, boxes with various variables that the user can select, and buttons along the bottom of the screen. The Continue button allows the user to return to the previous screen. The Grouping Options button allows the user to select the unit of country, region, group, or Glist. The Age Option allows the user to include people aged over 100 years and/or infants, to display only adults (considered as aged 25 to 100 years old).
The Label Options button is useful after the user has selected the dimensions to display on a graph. If the user has chosen to display two or more variables within a single dimension (i.e., multiple years as opposed to a single year), then, after clicking on the Graph button, the user is able to adjust how the lines are labeled. The different labels refer to the various dimensions of which the lines on the graph are composed- by region (1st dimension), mortality type (2nd dimension), gender (3rd dimension), year, and scenario.
The Scale options button allows the user to view the graph or table linearly or as a logarithm.
The Display Type option allows the user to choose to view data related to children or to all age groups.
The Other Display option allows the user to toggle between displaying deaths in real numbers, as deaths in thousands, or as a ratio, as deaths per thousand people.
The Generate Comparative Report will generate a report with data from the World Health Organization for comparison with forecasted data from IFs. This report has detail information on causes of death for every region of the world for which the organization has data.
Having picked the dimensions and navigated the options at the top of the screen, the user is now ready to generate a graph or table. The user can now click on Graph or Table to display the data.
The options at the top of the new screen, titled Morality Distribution, are similar to those on the first screen displayed above, with the exception that the new screen has the options to save and print the graph or table. The user can alternate between viewing the data ar a graph or table. Clicking the Clear button returns the user to the mortality display screen.
The table shown above is similar to the regular graph, but has features specific to Mortality Display. For instance, the user is able to exclude certain ages groups under the Age Options located at the top of the dialog box.
Mortality and Disability Years
Mortality and Disability Years is a feature found on the Specialized Display sub-option of the Display Option on the Main Menu. This feature allows the user to forecast mortality from various causes while calculating a discount rate, set by the user. Specifically, the user is able to forecast the number of years of life lost because of a given mortality type, and the years of living with a disability due to contracting a mortality type.
The use of this feature is similar to other features in the IFs program, such as Flexible Displays. While the wide array of features that the IFs program offers may overwhelm those who are just beginning to use the program, they can perhaps take comfort that similarities are found in how the features are used.
The first step to using this feature is to select a region to display from the column on the left-hand side of the screen. Countries are listed in the region column by default, but the user is able to display groups, decomposed groups, or g-lists under Grouping Options, found at the top of the screen.
Next, the user should select the mortality type and which gender to display.
The next steps that the user should take are found at the top of the screen. The user should consider at what percent to set the discount rate. Simply put, the discount rate is often used to estimate the time value of money- that is, the value of a given sum of money over time relative to a base year. Assuming that having money is better presently than in the future, the diminished worth of the future money is estimated by ‘discounting’ the money by a percentage for every year into the future. For instance, with a discount rate of 4%, $100 at year 1 is worth $100. At year 2, however, that $100 is worth $96; at year 3, $92.16; at year 4, $88.47, and so on. The percentage is set at 3% by default, but the user is able to adjust the percentage.
Lastly, the user should click on Display options and decide whether to display Years of Life Lost (YYL), Years of Living with Disability (YLD), or Disability Adjustment Living Years (DALY). DALY is calculated by adding together YYL and YLD, so that YYL + YLD = DALY.
The user is now ready to display the result of the previous steps in the form of a graph or table. Note, however, that the discount rate or display options cannot be changed while a graph or table is open. Close the open application, and then adjust the discount rate or display option. Then the recalculated data can be displayed in a table or graph.
Health Proximate Driver Display
Health Proximate Driver Display is a sub-sub-option of Specialized Display, which is a sub-option of Display, which is in turn an option on the main menu of IFs. The Health Proximate Driver Display allows the user to view the level of a given driver and the effect of that driver on the level of mortality in a country/group or region over time.
To use this application, first select one or more proximate drivers. Next, the user may choose a country/group or region to display. The user can toggle through the different selections under the Grouping Options heading. After selecting a driver, other boxes may appear which offer ways to disaggregate the data represented by the driver according to gender, age, and types of access to safe water and sanitation. If displayed, the user selects the desired 2nd and 3rd dimensions, and then selects one or more files that display the trends of the data over time. The user then opts to view the data in a table or as a graph. By clicking on Display Options, the user can choose to view the level of the drivers, the effect on mortality of the driver, or both.