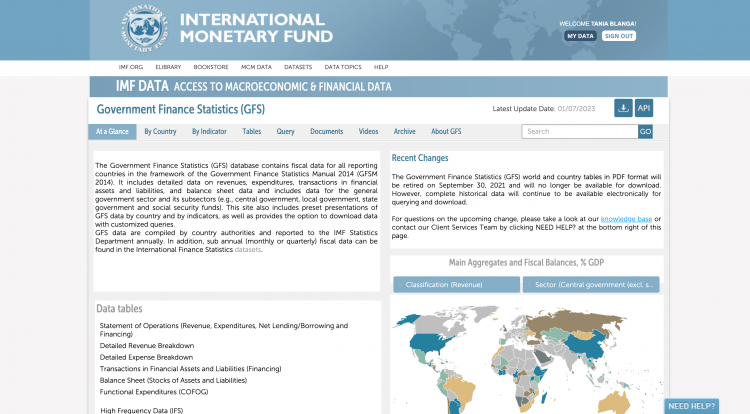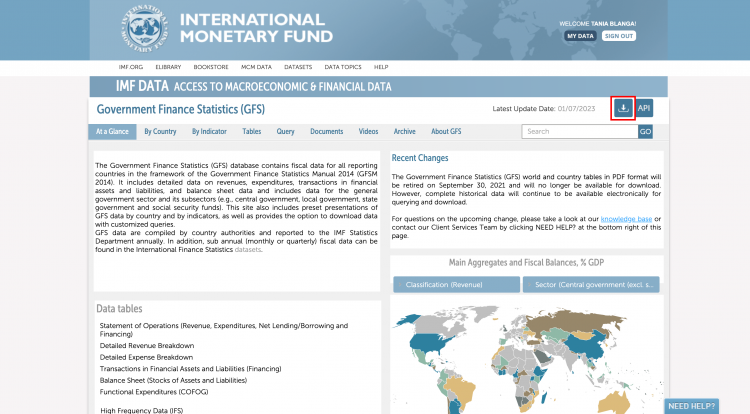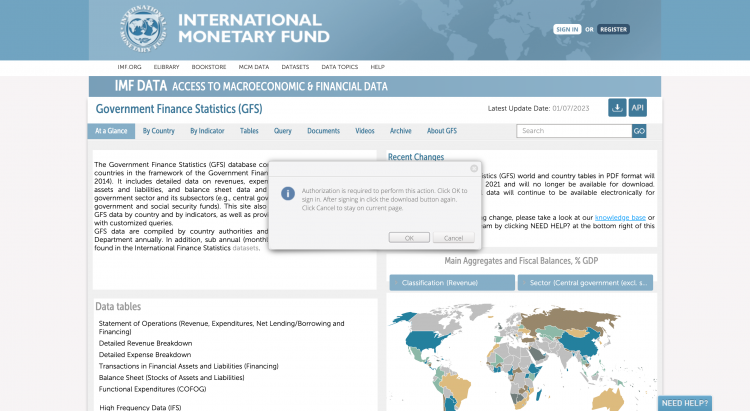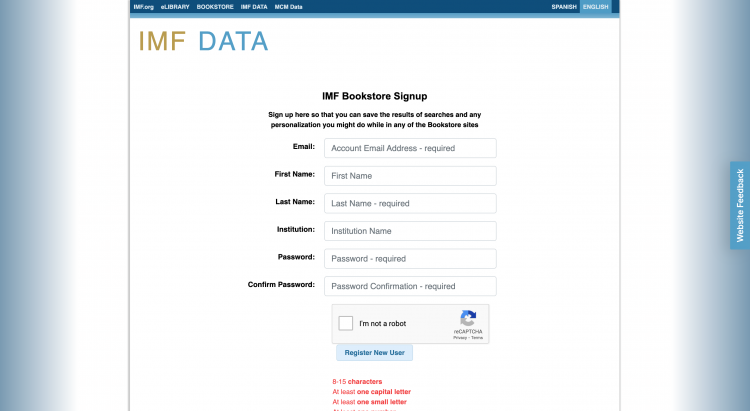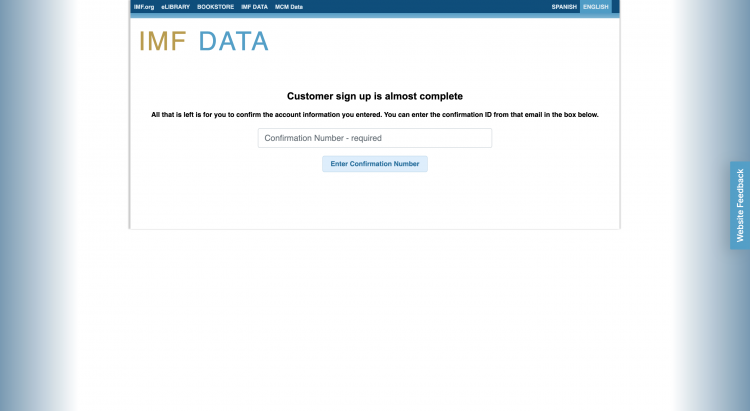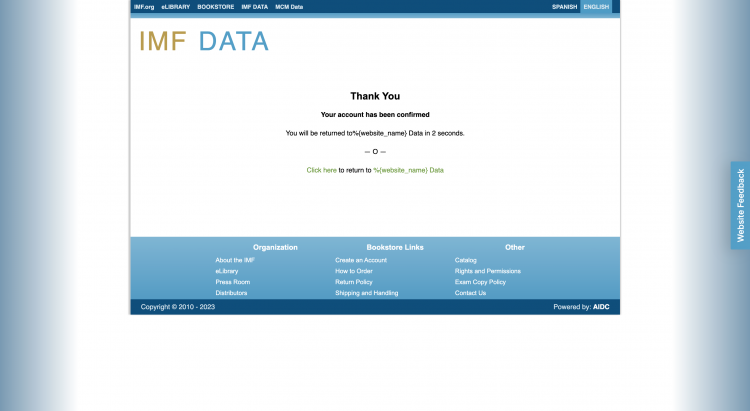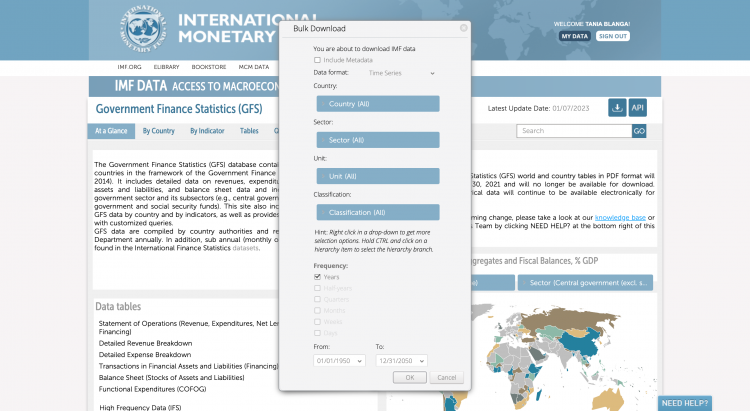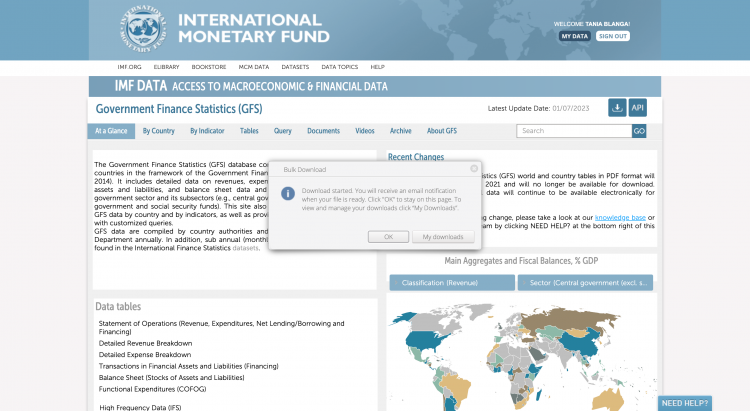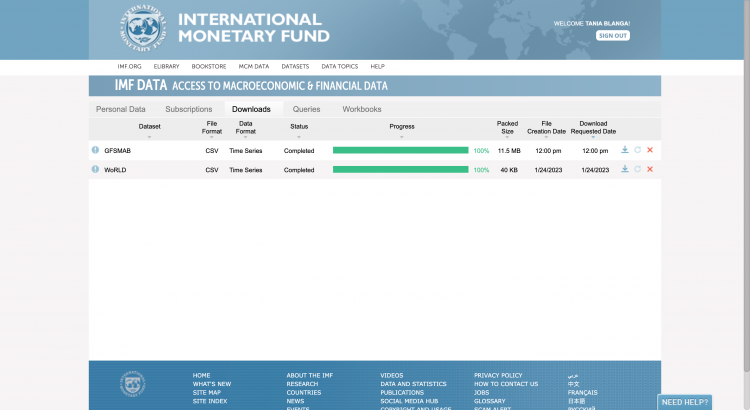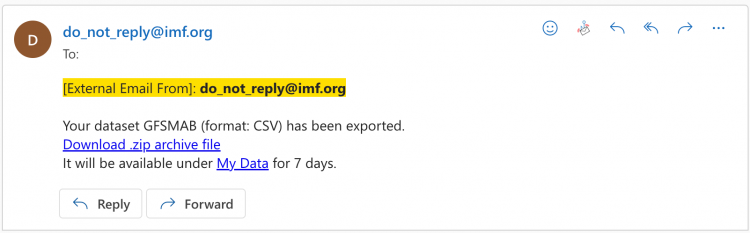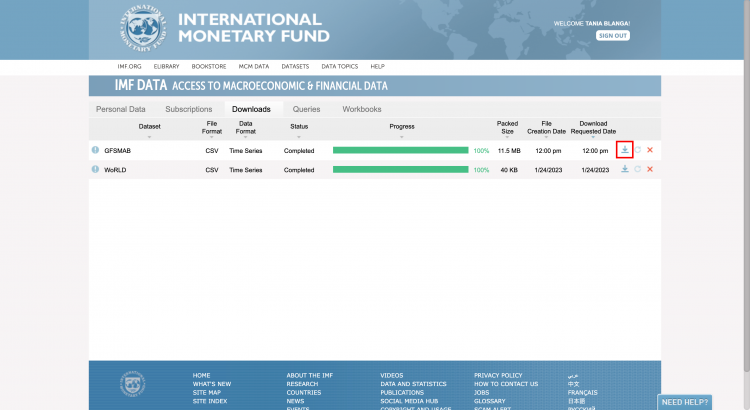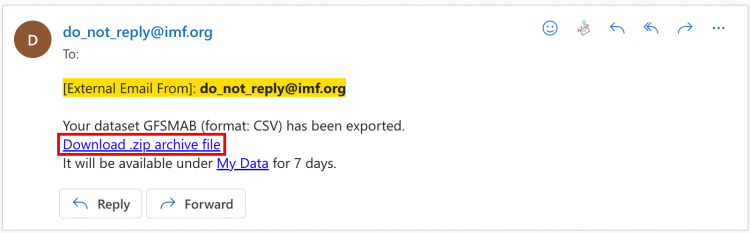IMF GFS Government Finance Statistics: Difference between revisions
Tania.Blanga (talk | contribs) (Drafted complete summary and pull instructions, added images) |
Tania.Blanga (talk | contribs) m (Minor spacing changes) |
||
| Line 75: | Line 75: | ||
The email will look like this: | The email will look like this: | ||
[[File:GFS IMG STEP 7B.png|center|thumb|750x750px]] | [[File:GFS IMG STEP 7B.png|center|thumb|750x750px]] | ||
'''Step 8A (My Downloads):''' If you choose to navigate to My Downloads, locate the dataset in your Downloads queue and click the download icon to download the dataset | '''Step 8A (My Downloads):''' If you choose to navigate to My Downloads, locate the dataset in your Downloads queue and click the download icon to download the dataset | ||
[[File:GFS IMG STEP 8A.png|center|thumb|750x750px]] | [[File:GFS IMG STEP 8A.png|center|thumb|750x750px]] | ||
Latest revision as of 19:49, 26 January 2023
SUMMARY
The Government Finance Statistics (GFS) database compiles detailed data on revenue, expenses, transactions in assets and liabilities, and stocks positions in assets and liabilities of general government as well as its subsectors. The GFS database's main purpose to provide a framework that is ideal for analyzing and evaluating fiscal policy, most importantly the performance of the general government and the broader public sector.
The Data Team uses the GFS database for a number of series such as
- SeriesGovtCalcEdCen%GDP
- SeriesGovtCalcEdTot%GDP
- SeriesGovtCalcExpendCen%GDP
- SeriesGovtCalcExpendTot%GDP
- SeriesGovtCalcHealthCen%GDP
- SeriesGovtCalcHealthTot%GDP
- SeriesGovtCalcRevCen%GDP
- SeriesGovtCalcRevTot%GDP
- SeriesTaxCorporate%GDP
To pull data from IMF GFS to upload into IFs, refer to the instructions below
STEPS TO PULL FROM GFS
Step 1: Navigate to the GFS Home Page
Step 2: Click the Download icon in the upper right corner to begin a bulk download
If you have not previously signed in, the pop up pictured below will appear. Click OK.
You will be navigated to this page:
Step 3: Fill out the required fields and click Register New User
You will be navigated to this page:
Step 4: Enter the confirmation number sent to the email you provided and click Enter Confirmation Number
You will be navigated to this page, which will automatically navigate you back to the GFS Home Page
Step 5: Click the Download icon on the upper right corner again and this pop-up will appear:
Use the tabs to select the desired countries, sector, unit, classification, and date range.
Step 6: When you have made all of your selections, click OK
This pop-up will appear:
Step 7: To locate the download file, you can either click My Downloads or click OK and navigate to the email you used to create your account
My Downloads will look like this:
The email will look like this:
Step 8A (My Downloads): If you choose to navigate to My Downloads, locate the dataset in your Downloads queue and click the download icon to download the dataset
Step 8B (Email): If you choose to navigate to your registered email, click the download link to download the dataset