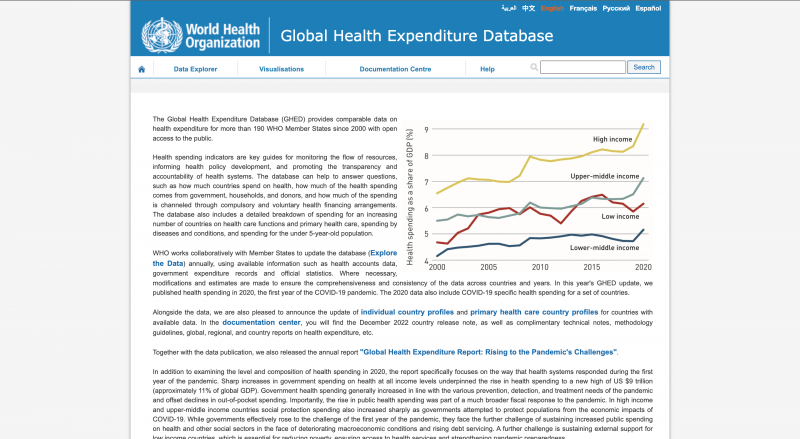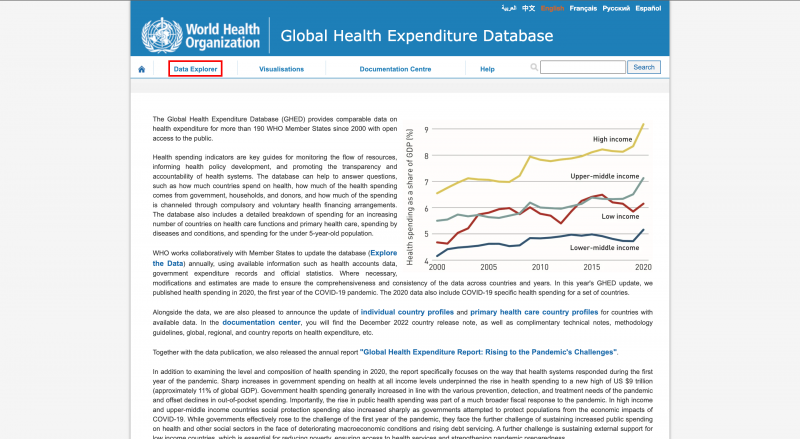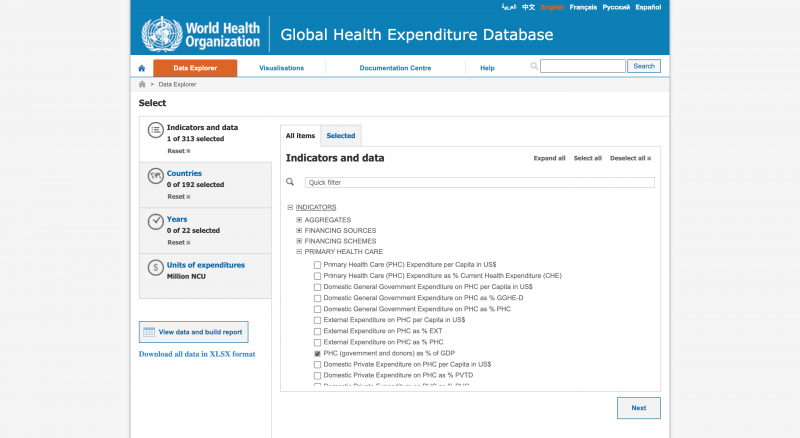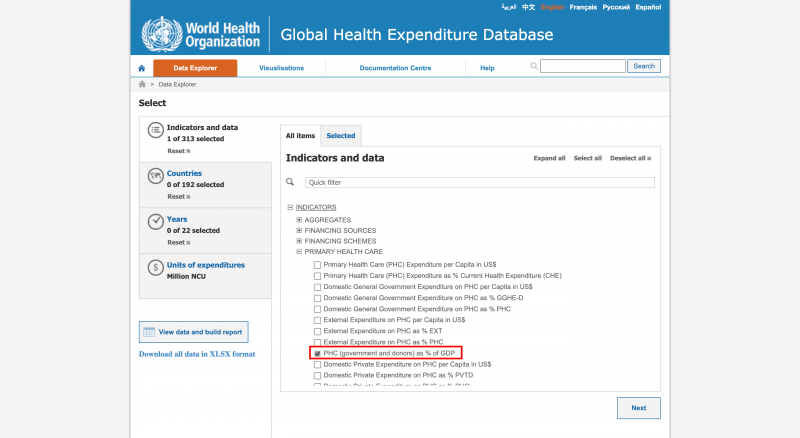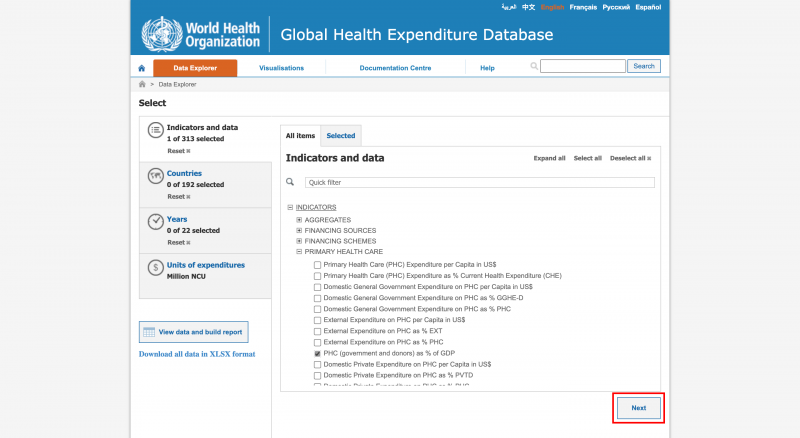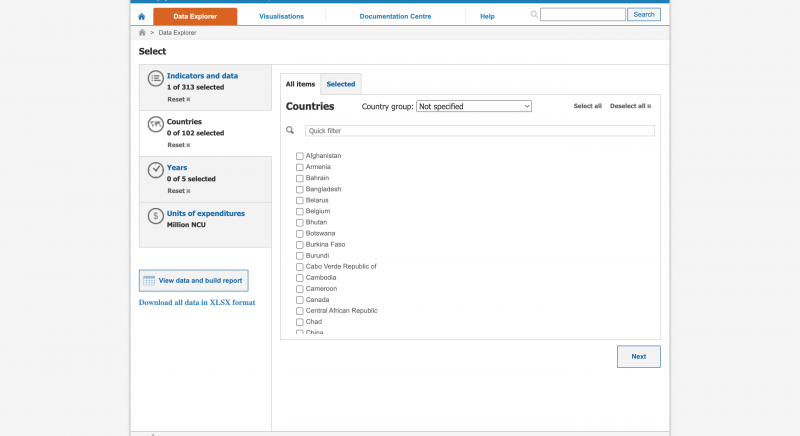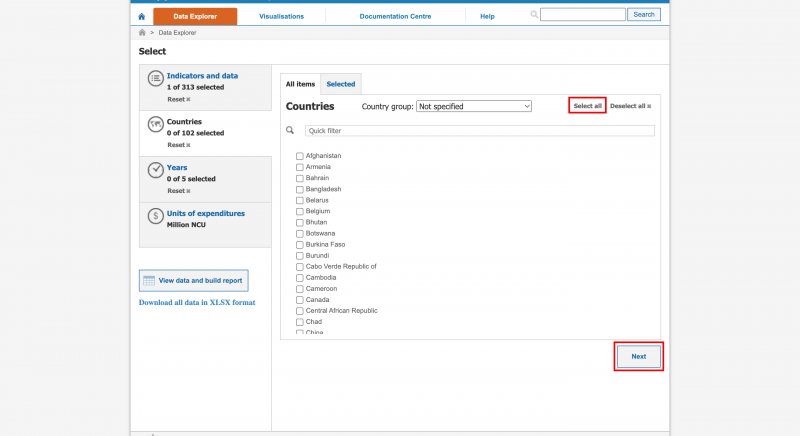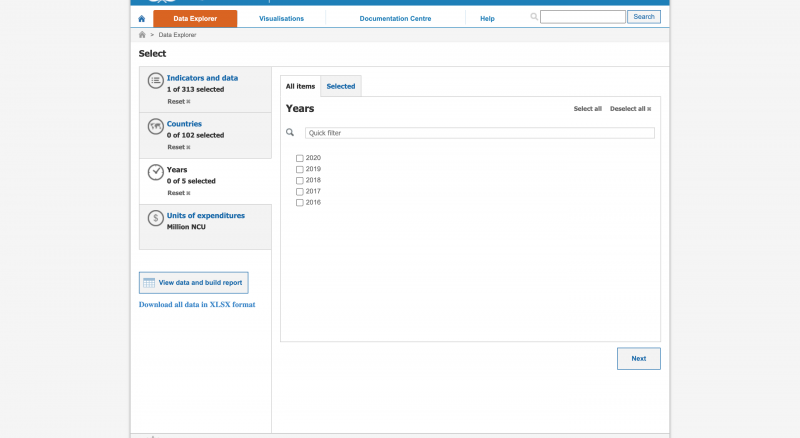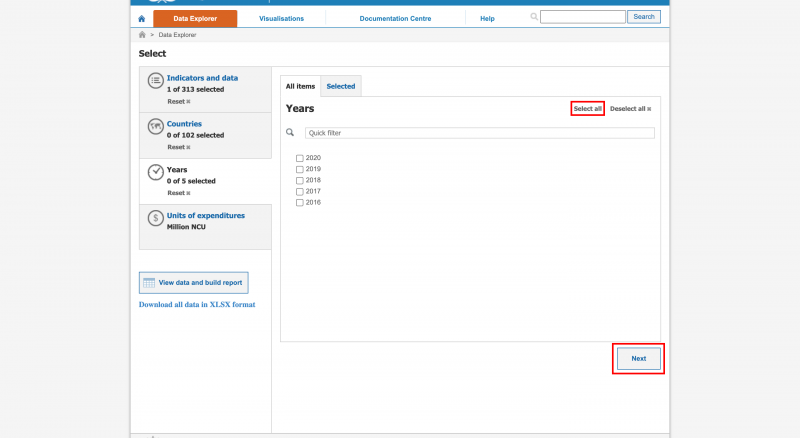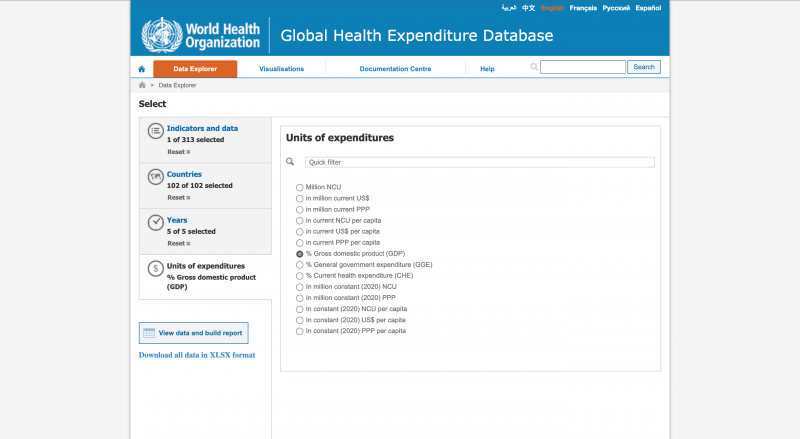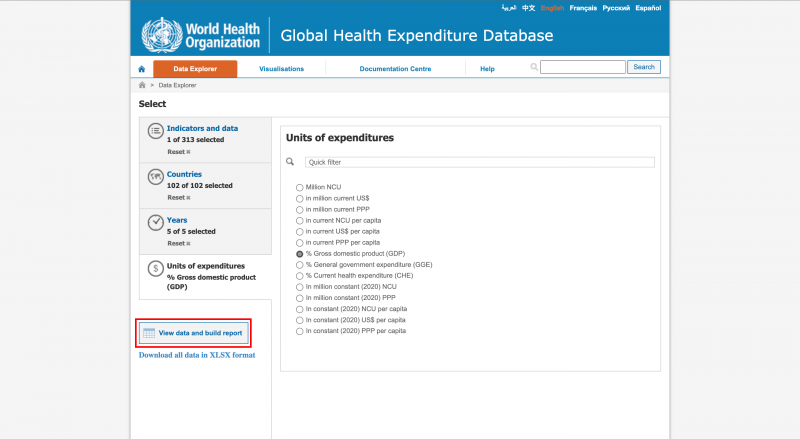Global Health Expenditure Database: Difference between revisions
Tania.Blanga (talk | contribs) (Added pulling instructions) |
Tania.Blanga (talk | contribs) No edit summary |
||
| (2 intermediate revisions by the same user not shown) | |||
| Line 14: | Line 14: | ||
== Steps to Pull Data From GHED == | == Steps to Pull Data From GHED == | ||
'''Step 1:''' Navigate to the GHED Data Home Page | '''Step 1:''' Navigate to the GHED Data Home Page | ||
[[File:GHED STEP1 IMG.png|frameless|800x800px]] | |||
'''Step 2:''' Click the "Data Explorer" tab at the top of the page | '''Step 2:''' Click the "Data Explorer" tab at the top of the page | ||
[[File:GHED STEP2 IMG.png|frameless|800x800px]] | |||
You will be navigated to this page: | You will be navigated to this page: | ||
[[File:GHED STEP2A.png|frameless|800x800px]] | |||
| Line 25: | Line 35: | ||
Selected indicators will look like this: | Selected indicators will look like this: | ||
[[File:GHED STEP3.png|frameless|800x800px]] | |||
'''Step 4:''' Once you've selected your indicators, click "Next" | '''Step 4:''' Once you've selected your indicators, click "Next" | ||
[[File:GHED STEP4.png|frameless|800x800px]] | |||
You will be navigated to this page: | You will be navigated to this page: | ||
[[File:GHEDSTEP4A.png|frameless|800x800px]] | |||
'''Step 5:''' On the countries page, click "select all" to select all countries, then click "Next" | '''Step 5:''' On the countries page, click "select all" to select all countries, then click "Next" | ||
[[File:GHED STEP5.png|frameless|800x800px]] | |||
You will be navigated to this page: | You will be navigated to this page: | ||
[[File:GHED STEP5A.png|frameless|800x800px]] | |||
'''Step 6:''' On the years page, click "select all" to select all years, then click "Next" | '''Step 6:''' On the years page, click "select all" to select all years, then click "Next" | ||
[[File:GHED STEP6.png|frameless|800x800px]] | |||
You will be navigated to this page: | You will be navigated to this page: | ||
[[File:GHED STEP6A.png|frameless|800x800px]] | |||
'''Step 7:''' On the currency page, select the desired currency, then click "Next". For this example, we will be selecting '''% GDP''' (shown above). | |||
'''Step 8:''' Once you've completed all of your selections, click the tab circled in the photo below to download the data in .xlsx format | '''Step 8:''' Once you've completed all of your selections, click the tab circled in the photo below to download the data in .xlsx format | ||
[[File:GHED STEP8.png|frameless|800x800px]] | |||
Latest revision as of 23:38, 16 February 2023
Summary
The Global Health Expenditure Database (GHED) provides internationally comparable data on health spending for close to 190 countries from 2000 to 2018. The database is open access and supports the goal of Universal Health Coverage (UHC) by helping monitor the availability of resources for health and the extent to which they are used efficiently and equitably.
The Data Team uses this dataset for these series:
- SSeriesHealthExpPriv%Tot
- SeriesHealthExpTot%GDP
- SeriesHealthExpGov%Tot
To pull data from the Global Health Expenditure Database for uploading into IFs, please follow the instructions below.
Steps to Pull Data From GHED
Step 1: Navigate to the GHED Data Home Page
Step 2: Click the "Data Explorer" tab at the top of the page
You will be navigated to this page:
Step 3: Using the search bar or drop downs, select your desired indicator. As an example, we will be using Primary Health Care as a percent of GDP.
Selected indicators will look like this:
Step 4: Once you've selected your indicators, click "Next"
You will be navigated to this page:
Step 5: On the countries page, click "select all" to select all countries, then click "Next"
You will be navigated to this page:
Step 6: On the years page, click "select all" to select all years, then click "Next"
You will be navigated to this page:
Step 7: On the currency page, select the desired currency, then click "Next". For this example, we will be selecting % GDP (shown above).
Step 8: Once you've completed all of your selections, click the tab circled in the photo below to download the data in .xlsx format