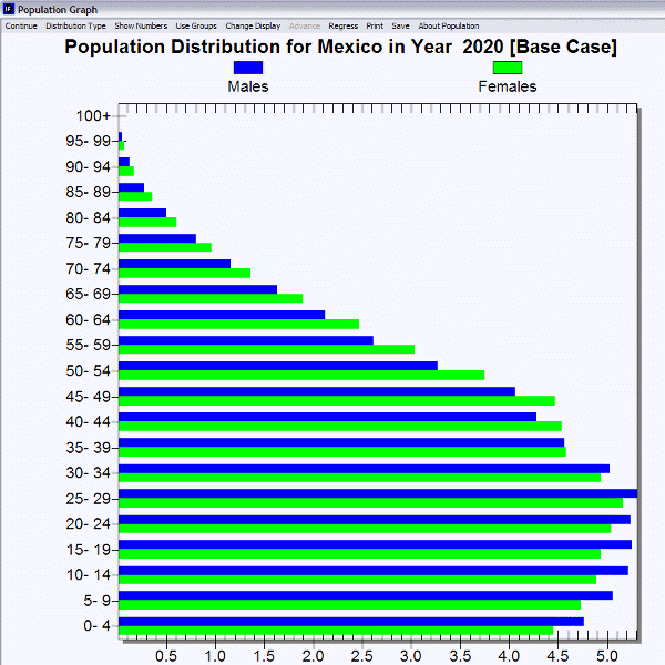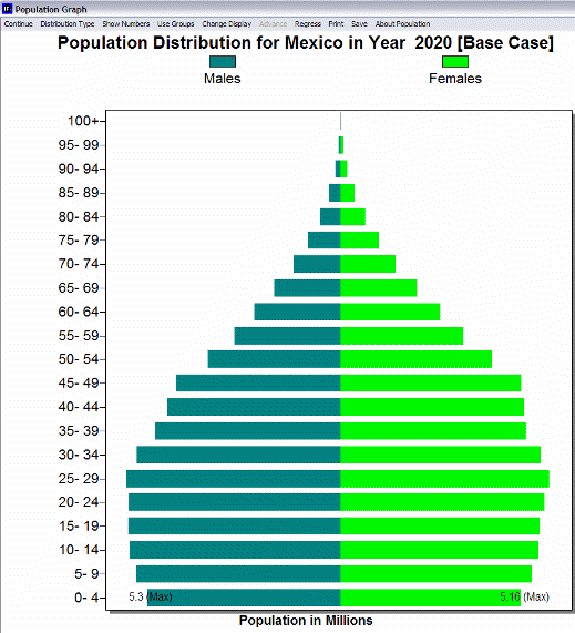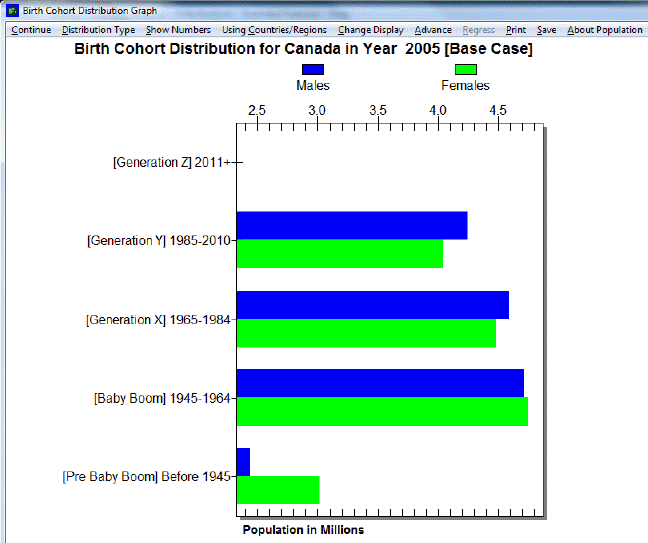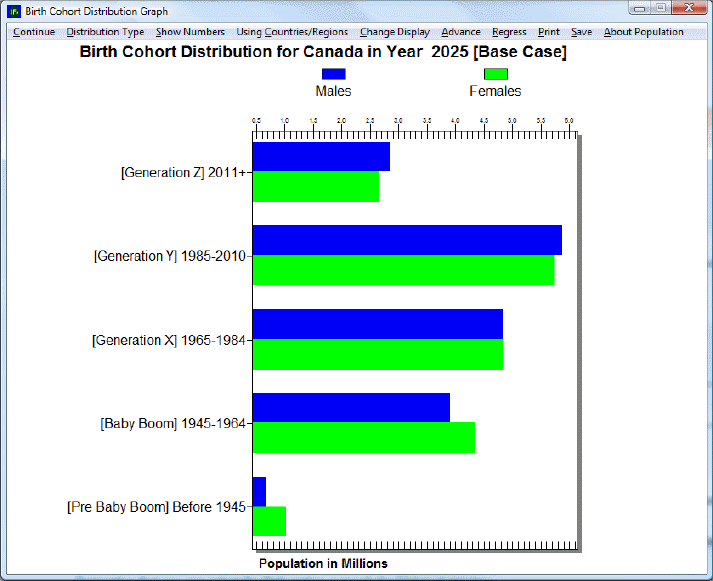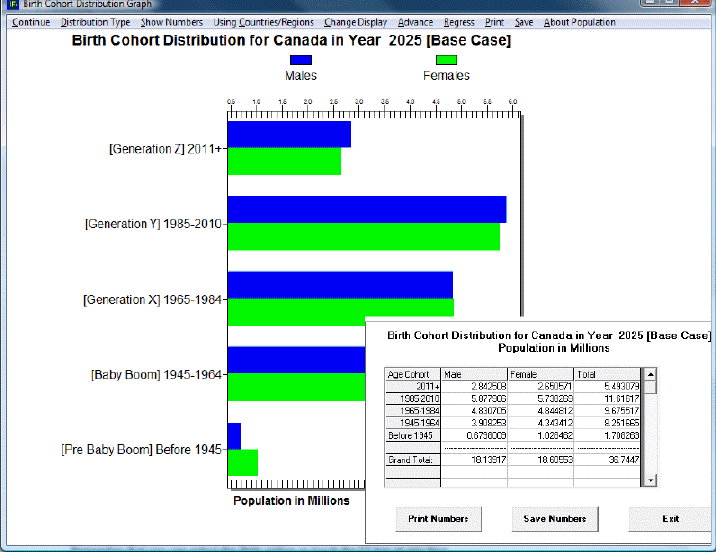Use IFs (Download): Population: Difference between revisions
No edit summary |
No edit summary |
||
| Line 29: | Line 29: | ||
[[File:Birth1.gif|center|Birth1.gif]]The user is able to customize and experiment with the forecasted birth cohort information, according the preferences of the user. By clicking on the Show Numbers options in the heading, the user is able to view the number of males and females that makes up each generation. A dialogue box similar to the one shown below should appear. The user is able to save and/or print the birth cohort information. | [[File:Birth1.gif|center|Birth1.gif]]The user is able to customize and experiment with the forecasted birth cohort information, according the preferences of the user. By clicking on the Show Numbers options in the heading, the user is able to view the number of males and females that makes up each generation. A dialogue box similar to the one shown below should appear. The user is able to save and/or print the birth cohort information. | ||
[[File:Birth2.gif| | [[File:Birth2.gif|center|Birth2.gif]]If the user wants to change countries to view, first select Change Display, and then select Change Country/Region. A list of countries or regions to choose from should appear. | ||
The year 2005 is displayed when the Birth Cohort option is first opened. Clicking on Advance or Regress will change the displayed year in five-year increments- from 2005 to 2010, from 2010 to 2015, and so on. To view a specific year, and to avoid having to click Advance multiple times to reach that year, simply select Set Year in the Change Display option in the heading. The user can select any year between 2005 and 2100. | The year 2005 is displayed when the Birth Cohort option is first opened. Clicking on Advance or Regress will change the displayed year in five-year increments- from 2005 to 2010, from 2010 to 2015, and so on. To view a specific year, and to avoid having to click Advance multiple times to reach that year, simply select Set Year in the Change Display option in the heading. The user can select any year between 2005 and 2100. | ||
The user may also be interested in view how the distribution of generational birth cohorts are affected by running scenarios different from the base case. To change the [http://www.du.edu/ifs/help/use/scenario/description.html scenario], first select Change Display, and then Change Scenario. | The user may also be interested in view how the distribution of generational birth cohorts are affected by running scenarios different from the base case. To change the [http://www.du.edu/ifs/help/use/scenario/description.html scenario], first select Change Display, and then Change Scenario. | ||
Revision as of 22:27, 26 July 2017
Population by Age and Sex
The Population by Age and Sex option can be found from the Main Menu: choose the Display option, the Specialized Displays sub-option, and the Population by Age and Sex sub-sub-option. The option is also found in the Main Menu Map options.
That will bring up what demographers call an age-sex distribution of population, like the one below for Mexico in 2020. From this menu it is possible to display a population chart for any country/region or group of the globe. If you would like to display a country chart, click on Change Display and then Change Country/Region. A list will appear and you can scroll down to the country of your choice, in this case, Mexico.
In order to set the appropriate year, click on Advance to move the chart forward 5 years. Clicking on Regress will move the chart backwards 5 years. If you would like to display a chart based on a group, click on the Use Groups toggle, then click on the Change Display toggle and the Change Groups sub-option.
You can also display the numbers that were used to create this chart by clicking on the Show Numbers option. You also have the option of setting the year you would like to study by clicking on Change Display and then the sub-option Set Year.
The above age distribution chart displays male and female population sizes for age cohorts separated into 5 year intervals. If you go to the Distribution Type option at the top of this chart and instead select Population Pyramid, you will have chart that also separates the population into sexes (males on the left, females on the right) and age cohorts in 5 year intervals. This chart (displayed below for Mexico in 2020) is a visual representation of population swells and shrinkages across time.
The Change Scenario sub-option under Change Display allows display of results from the base case or the working file. You will learn more about the working file and alternative scenarios in Lesson 2 and Lesson 3.
You can also produce fertility and mortality charts from this screen. Click on the Distribution Type option and then the Fertility sub-option. This will create a chart that shows at what age women are having children. By clicking on the Distribution Type option and the Mortality sub-option, you are presented with a chart that visually describes the ages that people are dying. Using the Advance option with the mortality distribution can help you understand both infant mortality trends and trends in life expectancy. Try two very different countries like Japan and Cambodia.
In the interest of transparency, IFs presents information about population data and equations that are used to determine these numbers.
Experiment with the options on the population graph. Try other countries/regions, display groups, and showing the numbers behind the graph. In particular, try Distribution Types, so that you can also look at fertility and mortality patterns.
Birth Cohort Information
The feature Birth Cohort Information is located under the Specialized Display suboption, which is in turn located under the Display topic on the Main Menu.
The use of this feature is quite similar to the use of Cohorts of Population. However, this feature allows the user to view the total population of a country/region or group as broken down into generations. For example, notice the left side of the picture shown below. In this example, the birth cohorts are for Canada. For the year 2005, the majority of the population is grouped into Generations X and Y, which were born between the years 1965-1984 and 1985-2010 respectively, and the Baby Boom generation (1945-1964). A few of the Pre-Baby Boom generation is alive, while (obviously) no one from Generation Z is born yet.
Next, click on the Advance option on the top of the screen until year 2025 is reached, or click four times on the option. The user should see a graph similar to the one below. In this new graph, notice the changes in the distribution of the total population among the various generational cohorts. Members of Generation Z are now represented on the graph, while the numbers of the Pre-Baby Boom generation have decreased since 2005. The numbers of people belonging to the Baby Boom generation have also decreased, while the numbers for Generations X and Y seem to have changed little. To return the year to 2005 or any previous year, click on Regress in the heading.
The user is able to customize and experiment with the forecasted birth cohort information, according the preferences of the user. By clicking on the Show Numbers options in the heading, the user is able to view the number of males and females that makes up each generation. A dialogue box similar to the one shown below should appear. The user is able to save and/or print the birth cohort information.
If the user wants to change countries to view, first select Change Display, and then select Change Country/Region. A list of countries or regions to choose from should appear.
The year 2005 is displayed when the Birth Cohort option is first opened. Clicking on Advance or Regress will change the displayed year in five-year increments- from 2005 to 2010, from 2010 to 2015, and so on. To view a specific year, and to avoid having to click Advance multiple times to reach that year, simply select Set Year in the Change Display option in the heading. The user can select any year between 2005 and 2100.
The user may also be interested in view how the distribution of generational birth cohorts are affected by running scenarios different from the base case. To change the scenario, first select Change Display, and then Change Scenario.