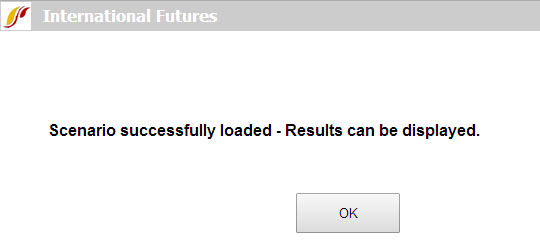Activate Pre-Run Scenario for Display: Difference between revisions
CamrynDreyer (talk | contribs) No edit summary |
No edit summary |
||
| Line 3: | Line 3: | ||
On the web, several hundred .sce files have been pre-run and saved as .run files. The Activate feature deals with these previously-run scenario files by calling them up and activating them, thereby making them available for all display options in the model. Simply click the scenario that you would like to load. A confirmation message will appear as the graphic displayed below. Click OK to return to the IFs home screen. | On the web, several hundred .sce files have been pre-run and saved as .run files. The Activate feature deals with these previously-run scenario files by calling them up and activating them, thereby making them available for all display options in the model. Simply click the scenario that you would like to load. A confirmation message will appear as the graphic displayed below. Click OK to return to the IFs home screen. | ||
[[File:Useifs34.png| | [[File:Useifs34.png|frame|right|Pre-Run Scenario Window]] | ||
To see the value of this, activate one of the pre-run scenarios. Then, from the IFs Main Menu, go to the [[Flexible_Displays|Flexible Displays]]. Find the scenario you have loaded in the Scenarios list box at the bottom of the form. Because previously-run files have already been run (as the name indicates) users can immediately display the results through different display options such as the Flexible Display and the [[Self_Managed_Display_(Complete_Flexibility)|Self-Managed Display]]. Note that it is possible to call up multiple scenarios by selecting them individually from the Activate form. | To see the value of this, activate one of the pre-run scenarios. Then, from the IFs Main Menu, go to the [[Flexible_Displays|Flexible Displays]]. Find the scenario you have loaded in the Scenarios list box at the bottom of the form. Because previously-run files have already been run (as the name indicates) users can immediately display the results through different display options such as the Flexible Display and the [[Self_Managed_Display_(Complete_Flexibility)|Self-Managed Display]]. Note that it is possible to call up multiple scenarios by selecting them individually from the Activate form. | ||
You can load the parameters that generate same scenarios from the [[Scenario_Analysis#Quick_Scenario_Analysis_with_Tree_Overview|Quick Scenario Analysis with Tree]] sub-option under Scenario Analysis as well, but doing so will affect nothing until you run the model with those parameters change in the scenario tree and thereby recalculate all of the variables in the scenario for all of the countries. However, loading a previously-structured scenario and running it from the Scenario Tree (rather than activating a previously-run scenario from the Activate form) gives you additional flexibility, because you can modify the pre-made interventions in the scenario as you wish or create a larger scenario by adding several scenarios together. | You can load the parameters that generate same scenarios from the [[Scenario_Analysis#Quick_Scenario_Analysis_with_Tree_Overview|Quick Scenario Analysis with Tree]] sub-option under Scenario Analysis as well, but doing so will affect nothing until you run the model with those parameters change in the scenario tree and thereby recalculate all of the variables in the scenario for all of the countries. However, loading a previously-structured scenario and running it from the Scenario Tree (rather than activating a previously-run scenario from the Activate form) gives you additional flexibility, because you can modify the pre-made interventions in the scenario as you wish or create a larger scenario by adding several scenarios together. | ||
Latest revision as of 19:46, 27 July 2017
Activate Pre-Run Scenario for Display (henceforth “Activate”) can be found as a sub-option under Display on the Main Menu of IFs. This is an option unique to the web version of the model.
On the web, several hundred .sce files have been pre-run and saved as .run files. The Activate feature deals with these previously-run scenario files by calling them up and activating them, thereby making them available for all display options in the model. Simply click the scenario that you would like to load. A confirmation message will appear as the graphic displayed below. Click OK to return to the IFs home screen.
To see the value of this, activate one of the pre-run scenarios. Then, from the IFs Main Menu, go to the Flexible Displays. Find the scenario you have loaded in the Scenarios list box at the bottom of the form. Because previously-run files have already been run (as the name indicates) users can immediately display the results through different display options such as the Flexible Display and the Self-Managed Display. Note that it is possible to call up multiple scenarios by selecting them individually from the Activate form.
You can load the parameters that generate same scenarios from the Quick Scenario Analysis with Tree sub-option under Scenario Analysis as well, but doing so will affect nothing until you run the model with those parameters change in the scenario tree and thereby recalculate all of the variables in the scenario for all of the countries. However, loading a previously-structured scenario and running it from the Scenario Tree (rather than activating a previously-run scenario from the Activate form) gives you additional flexibility, because you can modify the pre-made interventions in the scenario as you wish or create a larger scenario by adding several scenarios together.