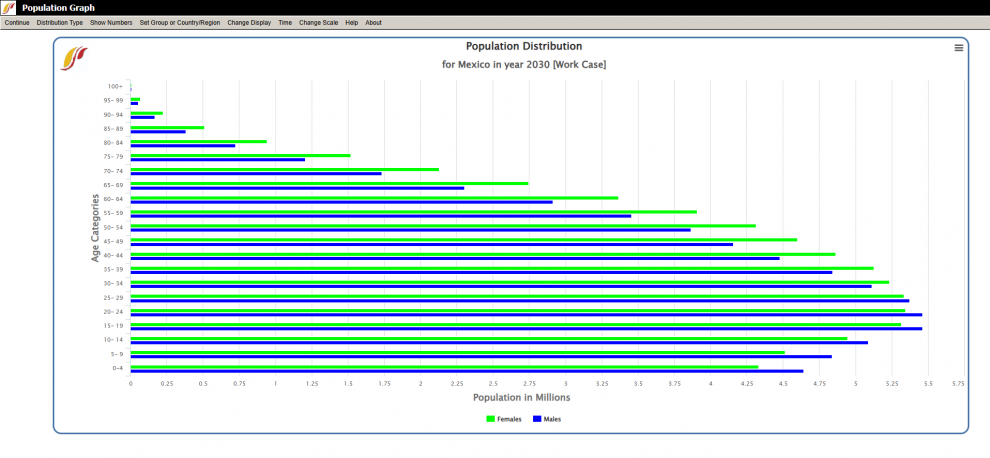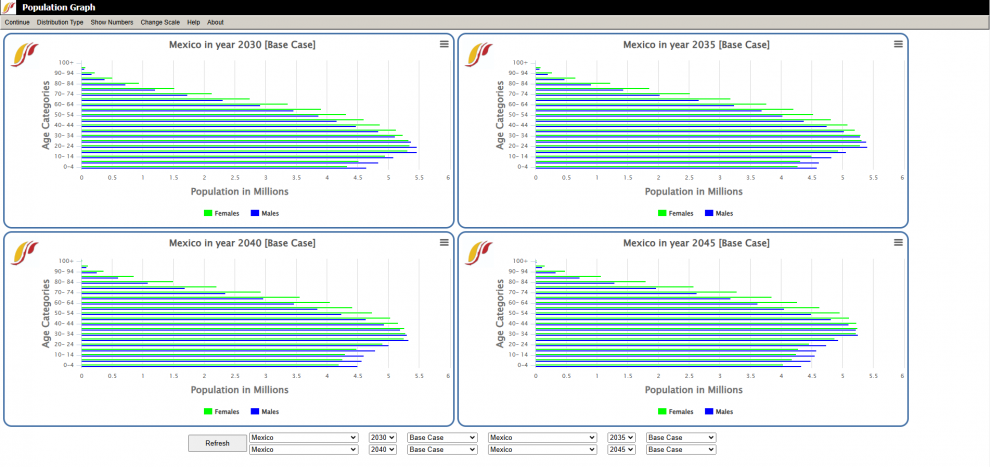Use IFs (Download): Population
Information on the data and equations used in the Population displays can be found in the wiki page on the Population sub-module.
Population by Age and Sex
The Population by Age and Sex option can be found from the Main Menu: choose the Display option, the Specialized Displays sub-option, and the Population by Age and Sex sub-sub-option. The option is also found in the Main Menu Map options.
Selecting the Population by Age and Sex option will bring up an age-sex distribution of population, like the one below for Mexico in 2030. From this display there are several features and options that can be accessed using the menu bar at the top of the screen.
These options and features include:
- Continue: To go back to the previous menu or to the Main Menu of IFs.
- Distribution Type: Select other types of population charts to be displayed through clicking on one of the following sub-options.
- Age Distribution: Displays an age-sex distribution chart like the one shown above for Mexico.
- Fertility Distribution: Displays a chart that shows at what age women are having children.
- Mortality Distribution: Displays a chart of mortality rate for each age cohort.
- Population Pyramid: Displays a chart that separates the population into sexes (males on the left, females on the right) and age cohorts in 5 year intervals.
- Compare Countries: Compares four charts for different countries, years, or scenarios; or any combination of the three. This option will initially bring up four charts for the country and distribution type most recently displayed for the next four 5-year increments for example 2030, 2035, 2040, and 2045. An example of this display option is shown below for Mexico.
- Show Numbers: Displays the numbers that were used to create the current chart being viewed.
- Set Group or Country/Region: Change between displaying either country/region or groups by clicking on either Group or Country/Region sub-options. The selection for the current chart being displayed will have a checkmark next to it.
- Change Display: Display a population chart for any country or group, scenario, or year in IFs by hovering over any of the three sub-options.
- Change Countries/Regions: A list will appear; scroll down and then click on the country or group of interest.
- Set Year: A list of available years to display will appear; click on the desired year.
- Change Scenario: Display the results from the base case or any other saved scenario runs by clicking the desired scenario.
- Time: Hovering over Time will bring up two sub-options.
- Advance: Click on this sub-option to move the chart forward 5 years.
- Regress: Click on this sub-option to move the chart backwards 5 years.
- Change Scale: Brings up four sub-options for different ways to adjust the scaling of population charts.
- Fix Constant Scale across Time and Regions: Sets a constant scale for the Population, Fertility, and Mortality (X) axis across all years and across all countries or groups.
- Fix Constant Scale across Time: Sets a constant scale for the Population, Fertility, and Mortality (X) axis across all years for the currently selected country or group.
- Fix Constant Scale Manually: Manually set the maximum value to be displayed for Population, Fertility, and Mortality.
- Use Percent of Population: Adjusts the x-ais to display percent of Population and no longer the count.
- Help: Brings the user to the corresponding page in the Pardee Wiki with the current feature or display they are on.
- About: Gives users a short description of the feature they are using
At the bottom of the compare countries screen, select which country, year, and scenario desired to be displayed for each of the four graphs; after adjusting then click Refresh to change the displays. To switch to a different type of population chart to compare, click Distribution Type form the menu bar and click the desired distribution.
Birth Cohort Information
The Birth Cohort Information display option can be found from the Main Menu: choose the Display option, the Specialized Displays sub-option, and the Birth Cohort Information sub-sub-option.
This feature allows the user to view the total population of a country/region or group as broken down into generations. For example, notice the left side of the picture shown below. In this example, the birth cohorts are for Mexico for the year 2030. From this display there are several features and options that can be accessed using the menu bar at the top of the screen.
These features and options are:
- Continue: To go back to the previous menu or to the Main Menu of IFs.
- Distribution Type: Select other types of birth cohort charts to be displayed through clicking on one of the following sub-options.
- Population Distribution: Displays the total population for a chosen country or group broken down into generations, like what is shown above for Mexico.
- Consumption Distribution: Displays a chart that shows the varying levels of consumption for each birth cohort or generation.
- Average Education Distribution: Displays a chart that shows the average years of education for each birth cohort or generation.
- Show Numbers: Displays the numbers that were used to create the current chart being viewed.
- Set Group or Country/Region: Change between displaying either country/region or groups by clicking on either Group or Country/Region sub-options. The selection for the current chart being displayed will have a checkmark next to it.
- Change Display: Display a birth cohort chart for any country or group, scenario, or year in IFs and for different birth cohort categories by hovering over any of the four sub-options.
- Change Countries/Regions: A list will appear; scroll down and then click on the country or group of interest.
- Set Year: A list of available years to display will appear; click on the desired year.
- Change Scenario: Display the results from the base case or any other saved scenario runs by clicking the desired scenario.
- Change Birth Cohort Category: Users can adjust the category names and range of birth years that are in each birth cohort category.
- Time: Hovering over Time will bring up two sub-options.
- Advance: Click on this sub-option to move the chart forward 5 years.
- Regress: Click on this sub-option to move the chart backwards 5 years.
- Help: Brings the user to the corresponding page in the Pardee Wiki with the current feature or display they are on.
- About: Gives users a short description of the feature they are using.