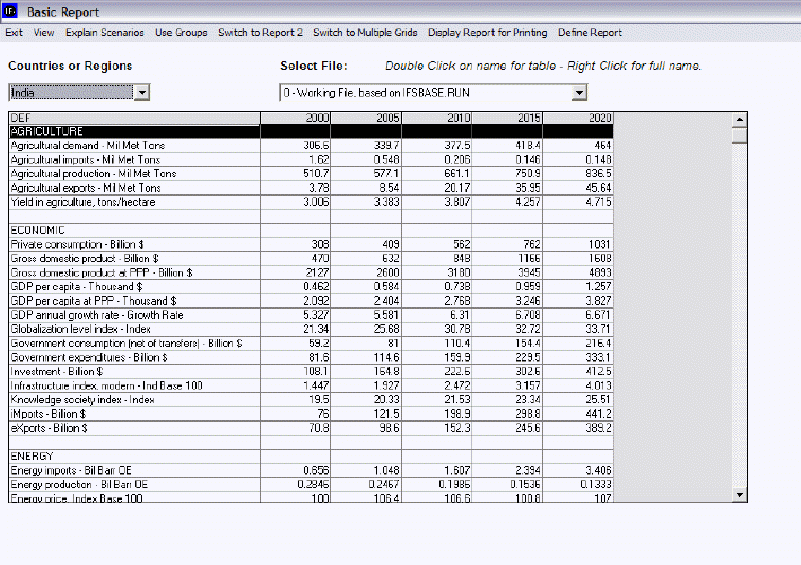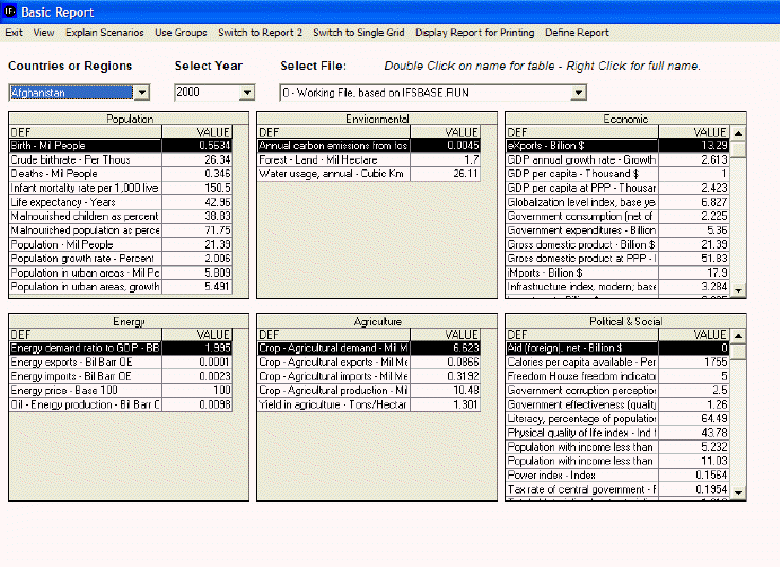Basic Report (Download)
The Basic Report can be found as a sub-option under Display on the Main Menu, as well as under the Main Menu Map options. This display option of IFs allows users to present important information for a country or group. As the name suggests, this display feature presents a basic report of various important variables for selected countries or groups.
A sample Basic Report (below) shows you a selection of variables from the model in key issue areas. The image below is for India in the default, single-grid format.
Single Grid View
Click on the arrow attached to the Countries/Regions box. A list of the countries/regions used in IFs will appear. Click on one of interest to you and see the report change to that country/region. If you click on the Use Groups option in the top menu, the Countries/Regions box changes to Groups and you can pick a grouping of countries/regions. Note that the Use Groups option in the menu changes to Use Country/Regions when you touch it (it is a "toggle switch"). Experiment with displaying a variety of countries/regions and groups. Moving to the right of the countries/regions scroll-down list, you are able to change the Run-Result-File that is used to compute the forecast.
The sub-options under the View selection allow examination of percentage changes from the initial year or the percentage difference between a selected Run-Result-File and the base case. Click on View and then on Percent change from first year. The user will be able to see whether variables are forecasted to grow or shrink relative to the base year. The base case can also then be compared to different Run-Result-Files with the percent change from the Base Case sub-option.
The sub-option next to View is Explain Scenarios. This sub-option contains several functions. The user is able to select Show Scenario Annotation which explains the premises and assumptions of a given scenario. The numbering of the various scenarios is explained by a function in this sub-option, and the user can also attach new scenarios that he/she may have developed.
To experiment with Identify a variable of special interest to you in a grid table of the Basic Report (such as Population). Double-click on the variable name. That will call up a table of the variable over time. The table will have at least two columns. Each column header will show the name of the variable for a particular Run-Result-File or scenario of the model, and the number in brackets after the variable name identifies the Run-Result-File. For instance, the number 1 always identifies the Base Case. The Explain File Numbering sub-option under Explain Scenarios on the Basic Report menu can explain more about file numbering. With the table on your screen, select the Line Graph option and the Bar Graph option to see how to differently display this variable.
The Switch to Report 2/Switch to Report1 toggle allows you to move between two different reports that can display different variables. In order to personalize the variables you see in Report 1 and Report 2, click on the Define Report option. By clicking on Define Report, a screen opens with all possible variables that can be included in a report organized into columns: the first column describes the variable, the next column defines what sub-module it belongs in, the next column allows you to include (Yes) or not include (No) this variable in Report 1, the next column allows you to specify the dimensions of the variable used in Report 1, the next asks you to include (Yes) or not include (No) this variable in Report 2 and the final column allows you to specify the dimensions of the variable used in Report 2.
The user is able to print the Basic Report by clicking on Display Report for Printing, which shows what the report would like as a printed document.
Clicking on the option Define Report will cause a dialogue box to appear. This dialogue box contains a list definitions for the variables included in the Basic Report, as well as for a multitude of variables that may not be included. To include a variable not listed in the Basic Report but is included in the Definition list, simply left click on the cell in the Report column to highlight the cell, and then click on the arrow that appeared in the cell. The “No” should change to “Yes.” If the user wants to include the newly added variable in multiple reports, then the “No” cell in the Report 2 column should also be changed to “Yes,” by following the same procedure. The user is also able to select from multiple dimensions for some of the variables.
Multiple Grid View
You can click on the Switch to Multiple Grid toggle at the top of the menu to switch to a different and, for some users, preferable form of display. You will be presented with a multiple grid table that separates variables into different categories. From the Multiple Grid report, you are able to accomplish the same functions as were explained above in the Single Grid report section, however, years are not displayed across the column headers. A new scroll-down list appears between the country/regions list and the Run-Result-File list. You now can specifically choose the year you would like displayed.